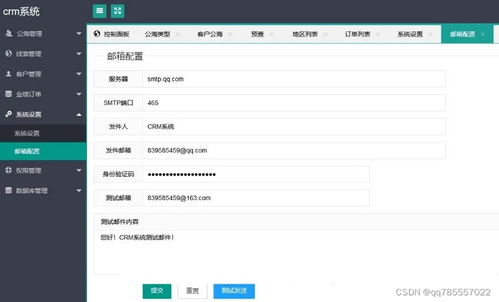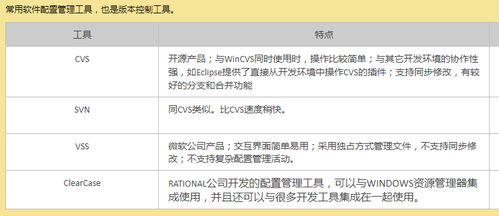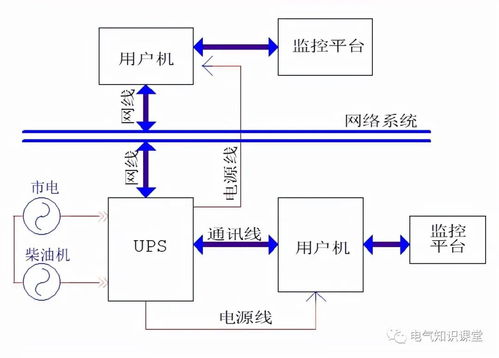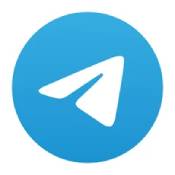u盘怎样装系统视频,轻松掌握系统重装技巧
时间:2024-10-25 来源:网络 人气:
U盘装系统视频教程:轻松掌握系统重装技巧
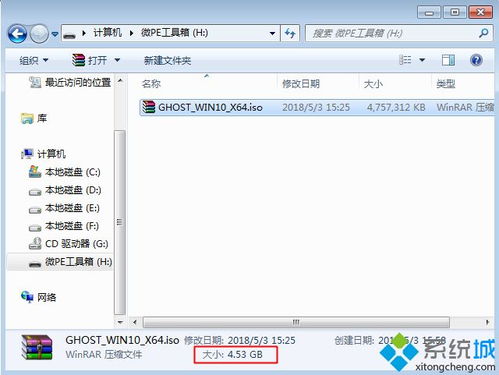
随着电脑使用频率的增加,系统重装成为许多用户必备的技能。而使用U盘装系统已经成为一种流行且便捷的方式。本文将为您详细讲解如何使用U盘装系统,并提供视频教程,让您轻松掌握这一技能。
一、准备工作

在开始使用U盘装系统之前,我们需要做好以下准备工作:
准备一个至少4GB的U盘,用于制作启动盘。
下载一个系统镜像文件(ISO格式),如Windows 10、Windows 7等。
下载一个U盘启动盘制作工具,如老毛桃U盘启动盘制作工具、U盘装机大师等。
二、制作U盘启动盘
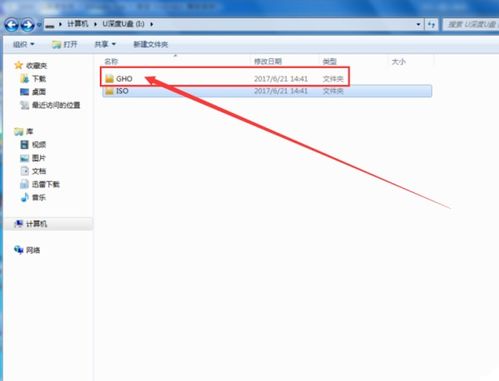
以下是使用老毛桃U盘启动盘制作工具制作启动盘的步骤:
将U盘插入电脑USB接口。
打开老毛桃U盘启动盘制作工具。
在“选择U盘”下拉菜单中选择您的U盘。
点击“一键制作启动盘”按钮。
根据提示完成制作过程。
请注意,制作过程中可能会提示您格式化U盘,请确保您已备份U盘中的重要数据。
三、设置BIOS启动顺序

在制作好启动盘后,我们需要设置BIOS启动顺序,以便电脑从U盘启动:
重启电脑,在启动过程中按下DEL键进入BIOS设置。
找到“Boot”或“Boot Options”选项。
将U盘设置为第一启动项。
保存设置并退出BIOS。
不同电脑的BIOS设置界面可能有所不同,请根据实际情况进行操作。
四、使用U盘启动装系统
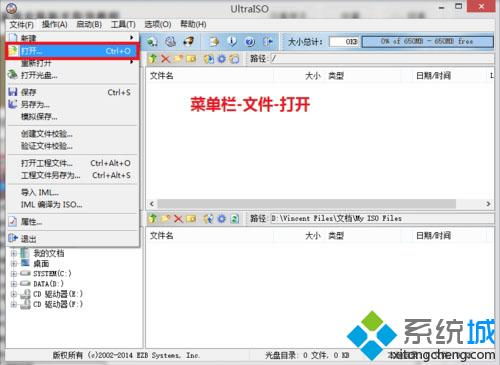
完成BIOS设置后,电脑将自动从U盘启动。以下是使用U盘启动装系统的步骤:
进入PE系统后,选择“运行U盘大师Win8PE装机维护版(新机器)”。
在弹出的窗口中,选择“01”运行U盘大师Win8PE装机维护版(新机器)。
选择要安装的系统镜像文件。
点击“确认恢复系统”按钮。
等待系统安装完成,重启电脑。
安装过程中,请确保电脑电源稳定,避免突然断电导致安装失败。
相关推荐
教程资讯
教程资讯排行