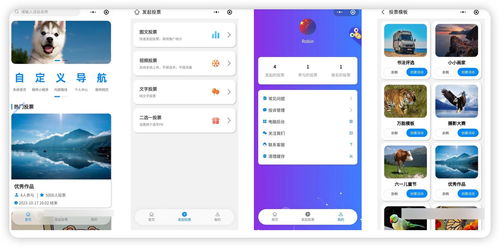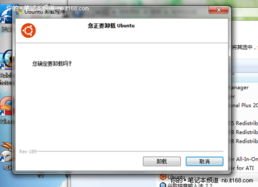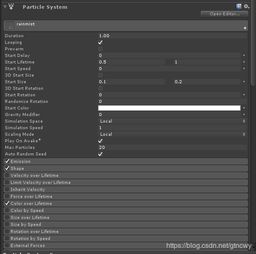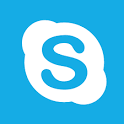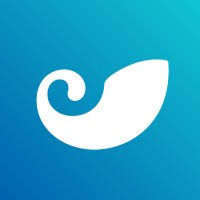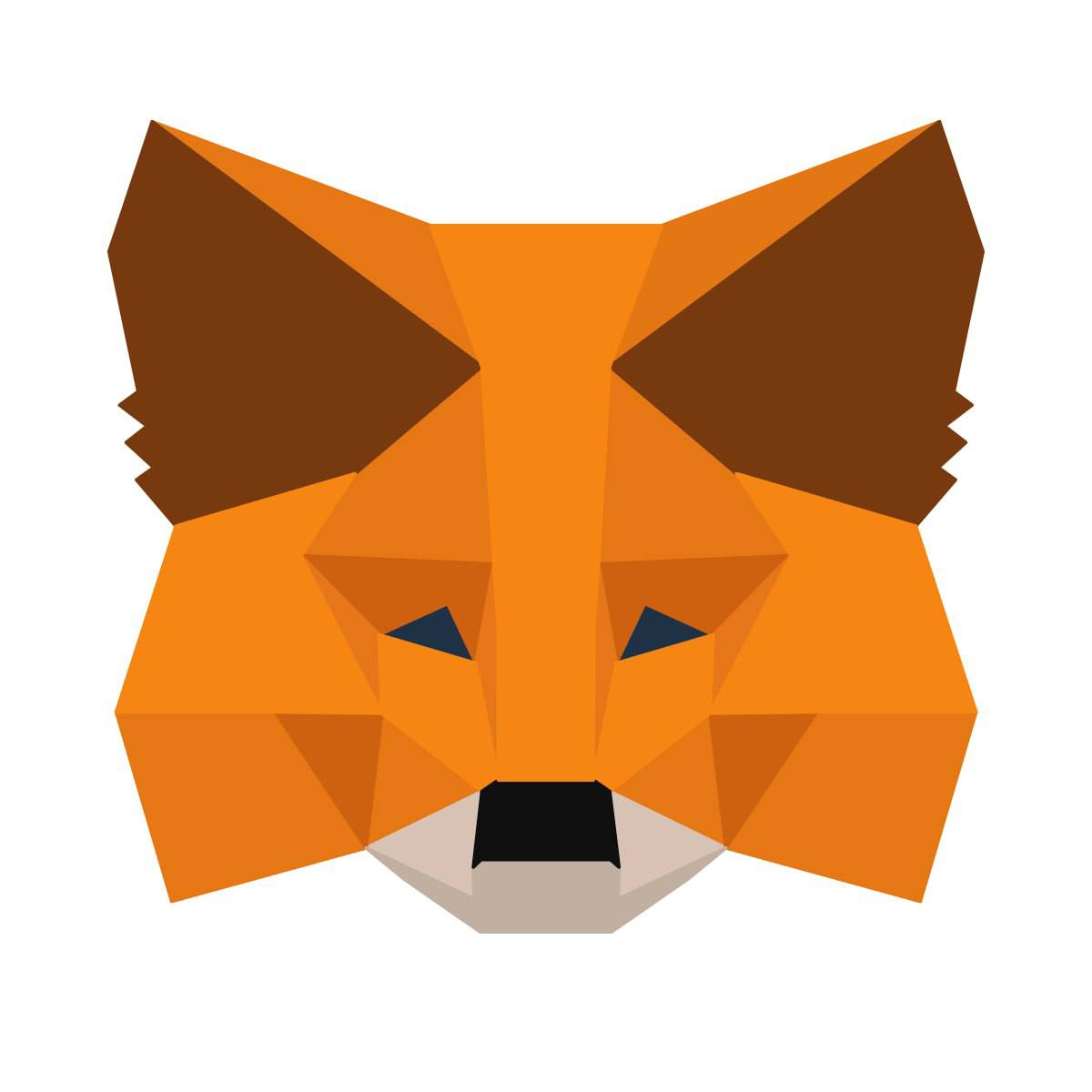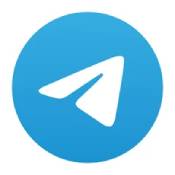vm虚拟机怎么安装系统,VM虚拟机安装系统全攻略
时间:2024-10-26 来源:网络 人气:
VM虚拟机安装系统全攻略
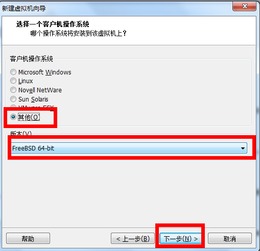
随着虚拟技术的不断发展,VM虚拟机已经成为许多用户进行系统测试、软件开发和教学的重要工具。本文将详细讲解如何在VM虚拟机中安装系统,帮助您轻松掌握这一技能。
一、准备工作
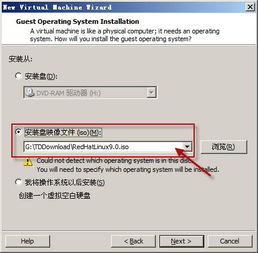
在开始安装系统之前,我们需要做好以下准备工作:
下载并安装VM虚拟机软件。
准备要安装的操作系统镜像文件(如Windows、Linux等)。
确保电脑硬件配置满足虚拟机运行要求。
二、创建虚拟机
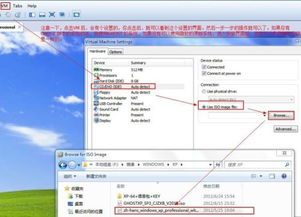
打开VM虚拟机软件,按照以下步骤创建虚拟机:
点击“文件”菜单,选择“新建” > “虚拟机”。
在弹出的“新建虚拟机向导”中,选择“典型安装”。
选择操作系统类型,如Windows、Linux等。
选择操作系统版本,如Windows 10、Ubuntu 20.04等。
输入虚拟机名称和安装路径。
点击“下一步”。
三、配置虚拟机硬件
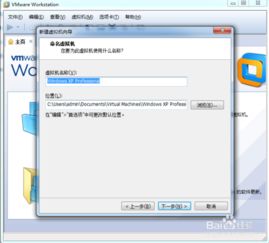
处理器:根据电脑硬件配置选择合适的处理器数量和核心数。
内存:为虚拟机分配足够的内存,建议至少分配2GB。
硬盘:选择合适的硬盘类型和大小,如VMDK、VHD等。
网络:配置虚拟机的网络连接方式,如桥接、NAT等。
四、安装操作系统
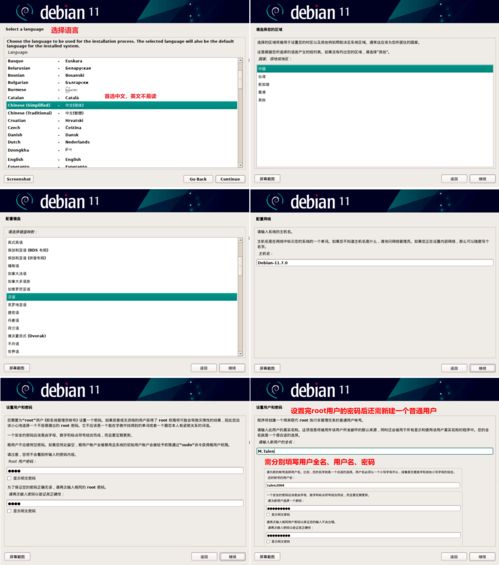
完成虚拟机创建和硬件配置后,即可开始安装操作系统:
点击虚拟机名称,选择“设置”。
在“设置”窗口中,切换到“CD/DVD”选项卡。
选择“使用ISO镜像文件”。
点击“浏览”按钮,选择已下载的操作系统镜像文件。
关闭设置窗口,点击虚拟机名称,选择“开启此虚拟机”。
五、安装系统
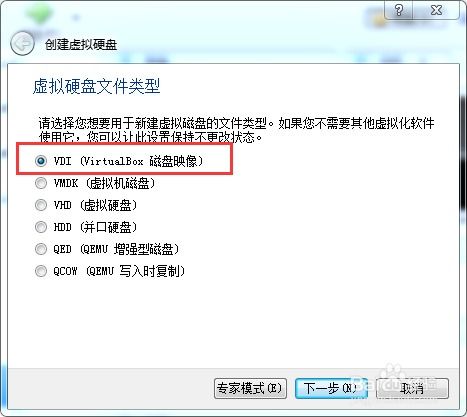
虚拟机启动后,按照以下步骤安装操作系统:
选择合适的语言、键盘布局等。
选择安装类型,如自定义安装、快速安装等。
根据提示进行分区、格式化磁盘等操作。
选择安装组件、更新和驱动程序等。
设置用户账户和密码。
完成安装,重启虚拟机。
六、安装VMware Tools
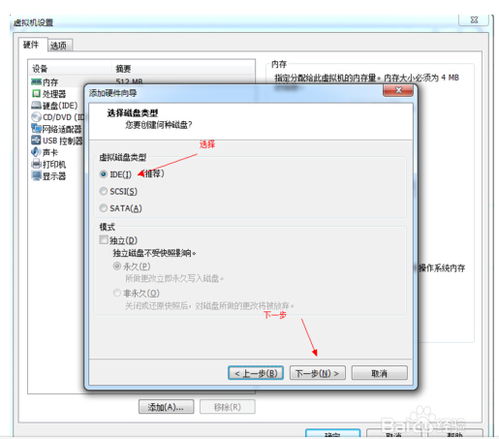
VMware Tools是VM虚拟机提供的一套增强工具,可以提升虚拟机的性能和用户体验。以下为安装VMware Tools的步骤:
在虚拟机中打开“VMware Tools”安装程序。
按照提示完成安装。
重启虚拟机,使更改生效。
通过以上步骤,您已经成功在VM虚拟机中安装了操作系统。在实际使用过程中,您可以根据需要调整虚拟机的硬件配置、网络设置等参数,以满足不同的需求。
相关推荐
教程资讯
教程资讯排行