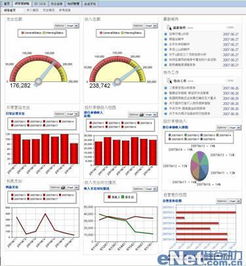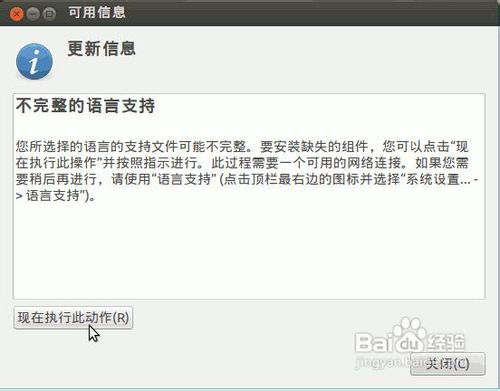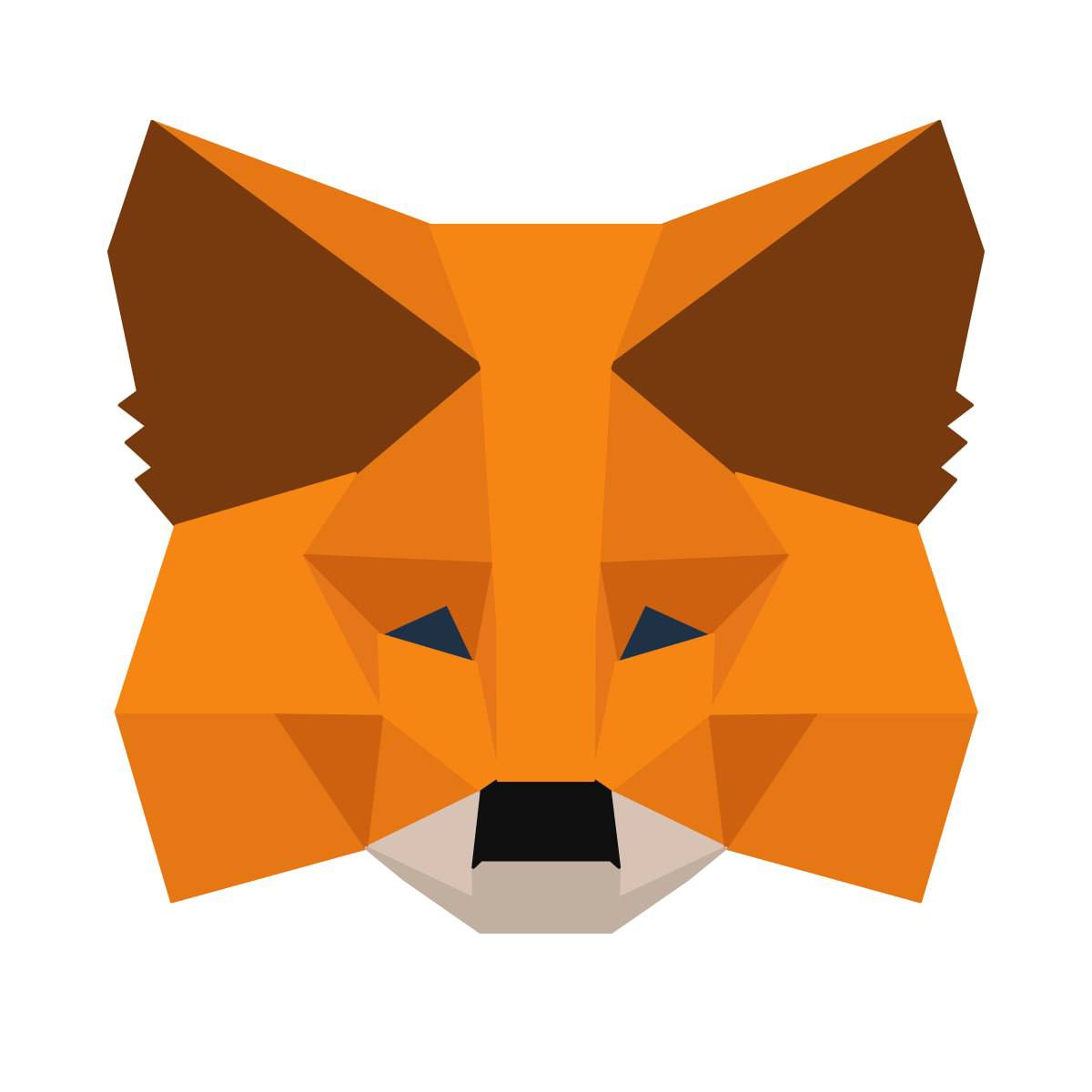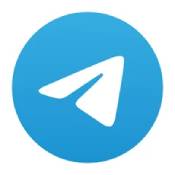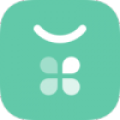vista系统 打印机共享,Vista系统下打印机共享设置指南
时间:2024-10-26 来源:网络 人气:
Vista系统下打印机共享设置指南
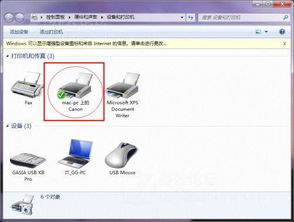
随着信息技术的不断发展,打印机共享已成为许多企业和家庭用户的需求。本文将详细介绍如何在Vista系统下设置打印机共享,帮助您轻松实现多台计算机共享一台打印机。
一、准备工作

在开始设置打印机共享之前,请确保以下准备工作已完成:
确保所有计算机连接到同一局域网。
确保打印机已连接到其中一台计算机,并安装了相应的驱动程序。
确保所有计算机的操作系统为Vista。
二、设置打印机共享
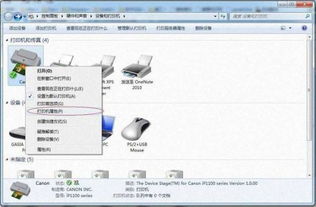
以下是在Vista系统下设置打印机共享的详细步骤:
在Vista计算机上,打开“开始”菜单,选择“控制面板”。
在控制面板中,找到并点击“设备和打印机”选项。
在“设备和打印机”窗口中,找到要共享的打印机,右键点击该打印机,选择“属性”。
在打印机的属性窗口中,切换到“共享”选项卡。
勾选“共享这台打印机”复选框,并在下面的文本框中输入共享名称。
点击“确定”按钮保存设置。
三、其他计算机连接共享打印机

完成打印机共享设置后,其他计算机可以按照以下步骤连接共享打印机:
在需要连接共享打印机的Vista计算机上,打开“开始”菜单,选择“控制面板”。
在控制面板中,找到并点击“设备和打印机”选项。
在“设备和打印机”窗口中,点击“添加打印机”按钮。
在添加打印机向导中,选择“添加本地打印机”选项。
在“使用以下端口”下拉列表中,选择“创建新端口”。
在“选择端口类型”下拉列表中,选择“标准TCP/IP端口”。
点击“下一步”按钮,然后点击“创建端口”。
在“端口名称”文本框中,输入共享打印机的IP地址。
点击“下一步”按钮,然后选择打印机的生产厂商和型号。
点击“下一步”按钮,然后输入共享打印机的共享名称。
点击“下一步”按钮,然后选择是否打印测试页。
点击“完成”按钮,完成打印机连接。
四、注意事项
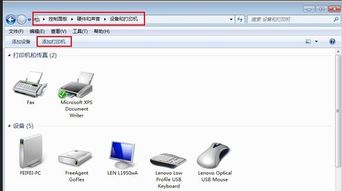
在设置打印机共享过程中,请注意以下事项:
确保所有计算机的防火墙设置允许打印机共享。
确保共享打印机的驱动程序在其他计算机上已安装。
如果遇到连接问题,请检查网络连接和打印机设置。
教程资讯
教程资讯排行