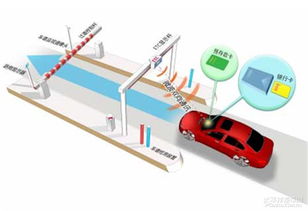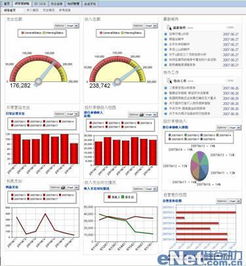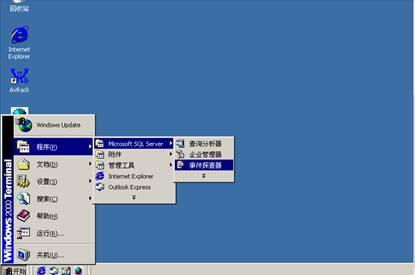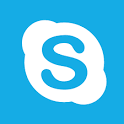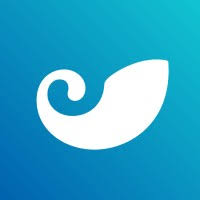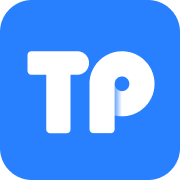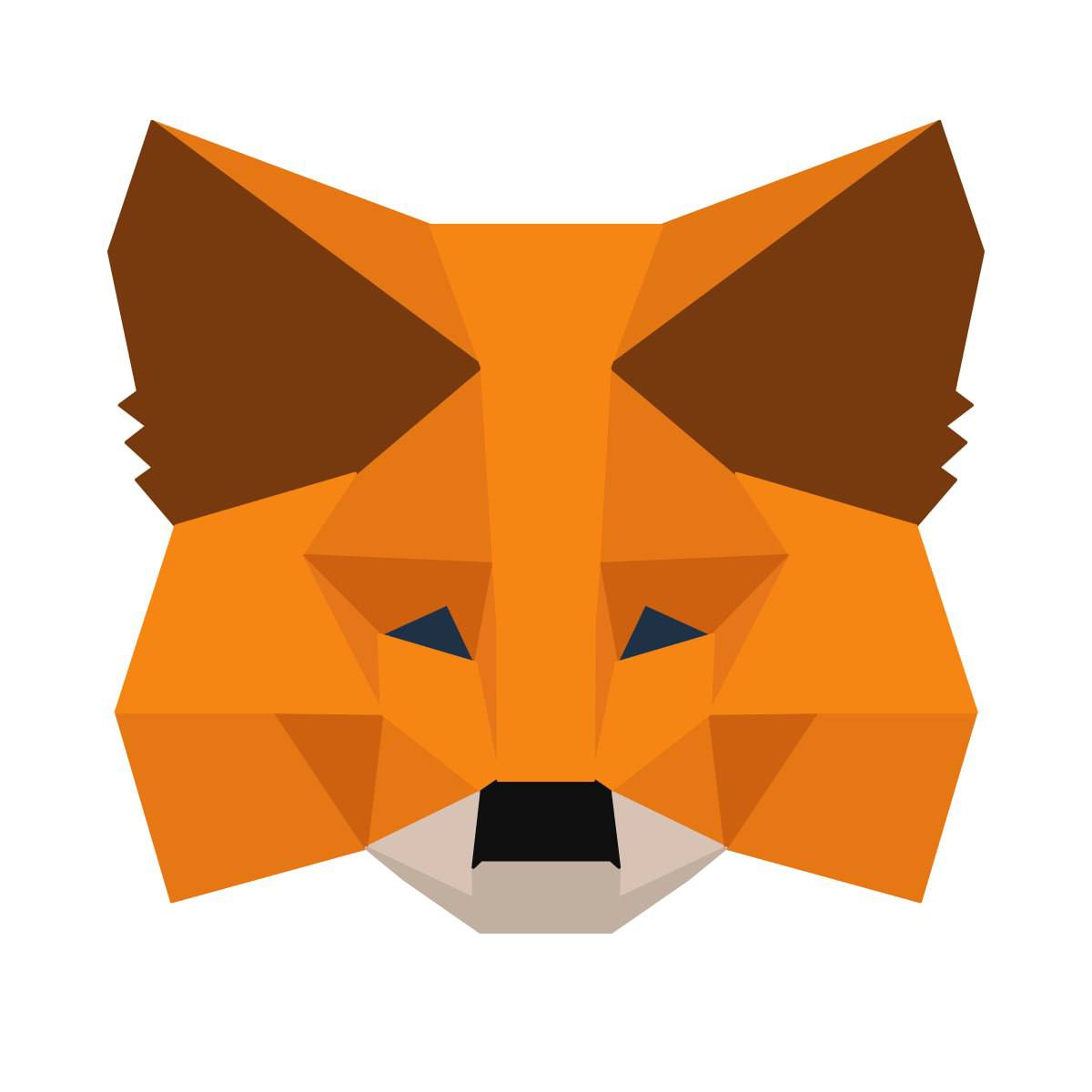u启动u盘重装系统,轻松解决电脑系统问题
时间:2024-10-26 来源:网络 人气:
U启动U盘重装系统:轻松解决电脑系统问题
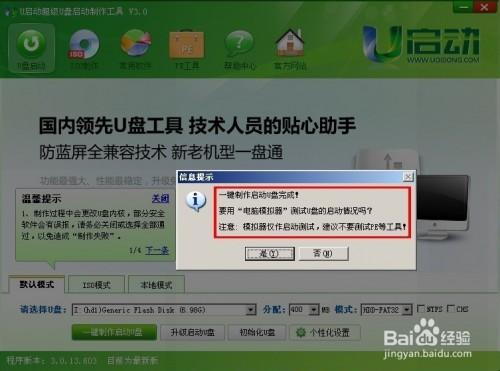
随着电脑使用时间的增长,系统问题逐渐显现,如运行缓慢、死机、蓝屏等。这时,重装系统成为了解决问题的有效方法。本文将详细介绍如何使用U启动U盘重装系统,让您轻松应对电脑系统问题。
一、准备工作

在进行U启动U盘重装系统之前,我们需要做好以下准备工作:
准备一台电脑和一个U盘,U盘容量最好不小于8GB。
下载适合您电脑型号的系统安装镜像文件,可以从官方网站或第三方下载工具获取。
确认电脑是否支持从U盘启动。一般支持U盘启动的电脑会在开机时出现“按F2进入BIOS设置”或“按F12选择启动设备”等提示。
二、制作U盘可引导
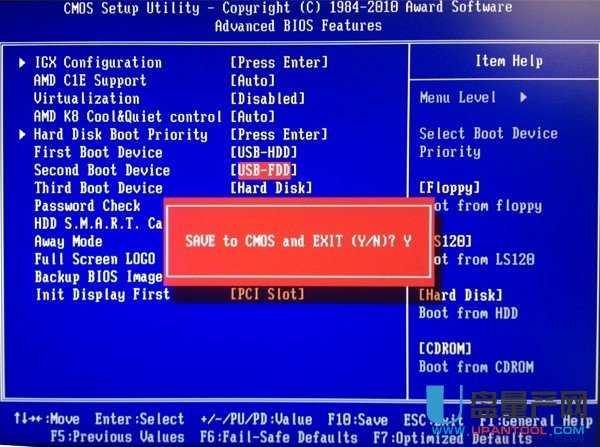
将U盘制作成可引导U盘是重装系统的关键步骤。以下是制作过程:
将U盘插入电脑,等待电脑检测到U盘。
在电脑的文件资源管理器中,右键点击U盘的图标,选择“格式化”选项。
在格式化U盘的窗口中,确认U盘的容量、文件系统以及磁盘名称等设置,然后点击“开始”按钮。
等待格式化完成,此时U盘中的所有文件将被清除,请提前备份重要数据。
三、U启动U盘重装系统步骤
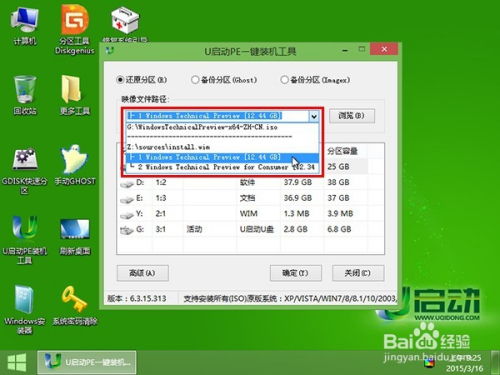
完成U盘制作后,即可进行U启动U盘重装系统。以下是具体步骤:
将U盘插入电脑USB接口,重启电脑。
在开机画面出现时,连续按下相应的启动快捷键(如F12、F10等),选择USB启动并按下回车键。
进入U启动主菜单界面,选择“02”运行u启动Win8PE(新机器)”选项,按下回车键。
进入Win8PE系统后,会自动弹出安装工具,点击“浏览”选择存放到U盘中的系统镜像文件。
等待u启动PE装机工具自动加载系统镜像包安装文件,选择安装磁盘位置,点击“确定”按钮。
在弹出的提示窗口中点击“确定”按钮,安装工具开始工作。
安装完成后,会弹出重启电脑提示,点击“是(Y)”按钮。
拔除U盘,重启系统开始进行安装,等待安装完成。
进入系统桌面前还会重启一次,完成重装系统。
四、注意事项
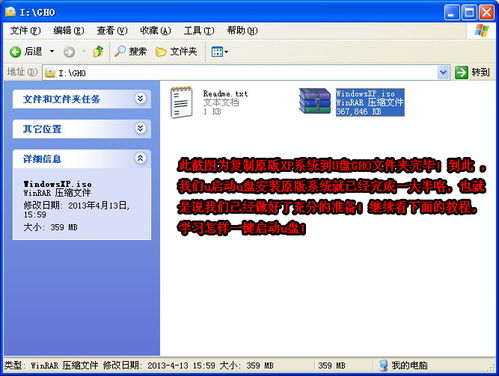
在使用U启动U盘重装系统时,请注意以下事项:
在制作U盘可引导前,请确保备份重要数据,以免数据丢失。
选择合适的系统镜像文件,确保与电脑型号兼容。
在安装过程中,请耐心等待,避免中断操作。
安装完成后,请重新安装必要的驱动程序和软件。
使用U启动U盘重装系统是一种简单、快捷的解决电脑系统问题的方法。通过本文的介绍,相信您已经掌握了U启动U盘重装系统的步骤。在遇到电脑系统问题时,不妨尝试使用U启动U盘重装系统,让电脑焕发新生。
相关推荐
教程资讯
教程资讯排行