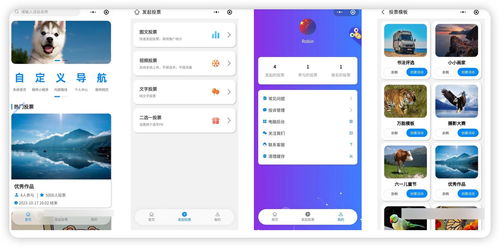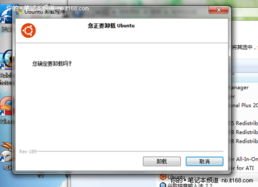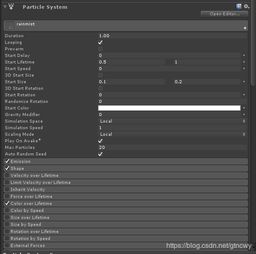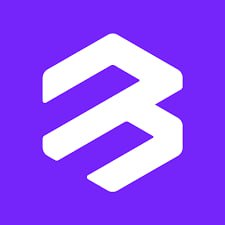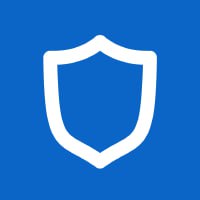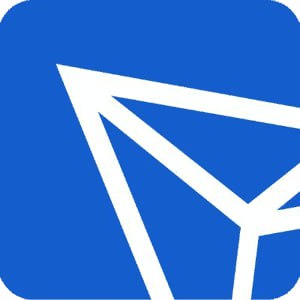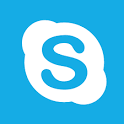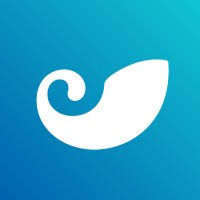pro怎么装双系统,MacBook Pro安装双系统全攻略
时间:2024-10-26 来源:网络 人气:
MacBook Pro安装双系统全攻略
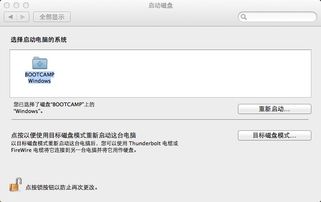
一、准备工作
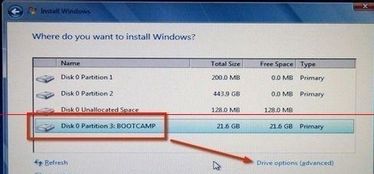
在开始安装双系统之前,我们需要做一些准备工作:
确保您的MacBook Pro有足够的存储空间,至少需要20GB以上的空闲空间。
下载Windows 10的官方镜像文件,建议下载64位版本。
准备一个至少8GB的U盘,用于制作Windows 10的安装U盘。
确保您的MacBook Pro已更新到最新系统版本。
二、使用Boot Camp安装Windows
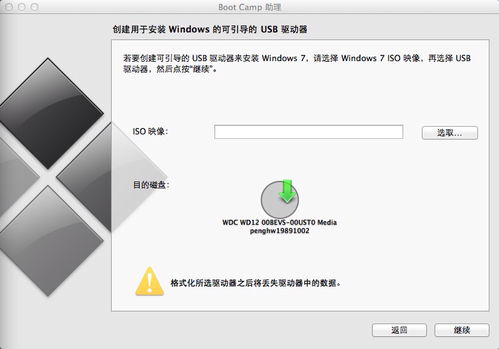
Boot Camp是苹果官方提供的一个工具,可以帮助用户在MacBook Pro上安装Windows系统。以下是使用Boot Camp安装Windows的步骤:
打开MacBook Pro,在“实用工具”中找到并打开“Boot Camp”。
按照提示,将Windows镜像文件拖拽到Boot Camp窗口中。
Boot Camp会自动检测您的MacBook Pro硬件,并提示您创建Windows分区。
根据需要调整Windows分区的大小,然后点击“分区”按钮。
分区完成后,重启MacBook Pro。
三、制作Windows 10安装U盘
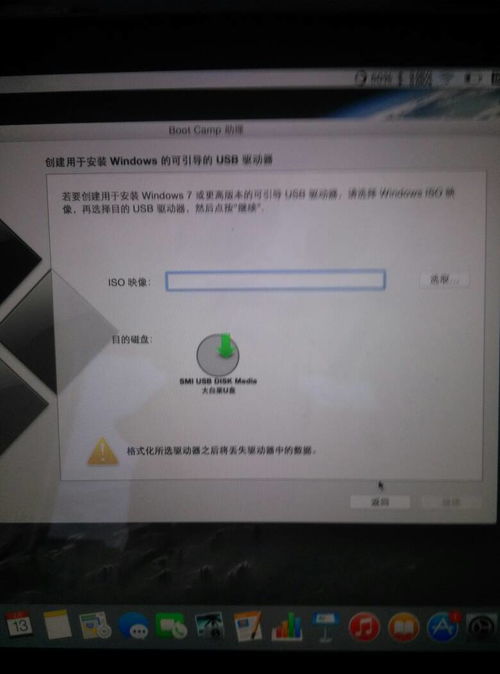
在安装Windows之前,我们需要制作一个Windows 10的安装U盘。以下是制作步骤:
将U盘插入MacBook Pro的USB端口。
打开Boot Camp,选择“开始安装Windows”。
按照提示,将Windows镜像文件复制到U盘中。
制作完成后,U盘上会出现一个名为“Windows”的文件夹。
四、安装Windows 10
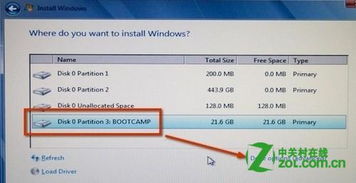
完成U盘制作后,我们可以开始安装Windows 10了。以下是安装步骤:
重启MacBook Pro,在启动时按下Option键,选择从U盘启动。
进入Windows 10安装界面,按照提示进行安装。
在安装过程中,您需要选择Windows分区进行安装。
安装完成后,重启MacBook Pro。
五、安装Boot Camp驱动程序

安装完Windows 10后,我们需要安装Boot Camp驱动程序,以便在Windows系统中使用MacBook Pro的某些功能。以下是安装步骤:
将MacBook Pro连接到网络。
打开Boot Camp,选择“安装Windows驱动程序”。
按照提示,将Boot Camp驱动程序安装到Windows系统中。
安装完成后,重启MacBook Pro。
通过以上步骤,您就可以在MacBook Pro上成功安装双系统了。这样,您就可以根据需要轻松切换到Windows系统,享受跨平台操作带来的便利。
相关推荐
教程资讯
教程资讯排行