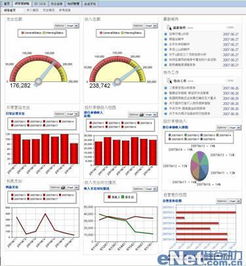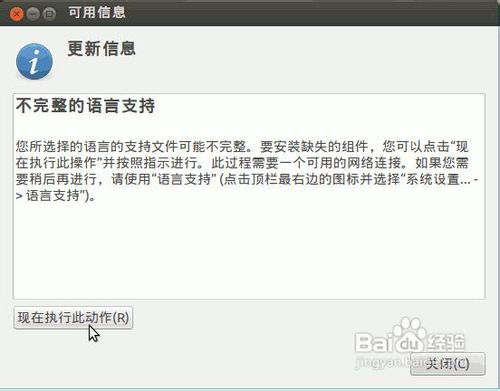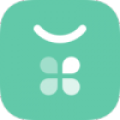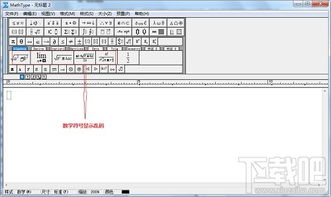pe用iso装系统教程,PE环境下使用ISO文件安装系统的详细教程
时间:2024-10-26 来源:网络 人气:
PE环境下使用ISO文件安装系统的详细教程
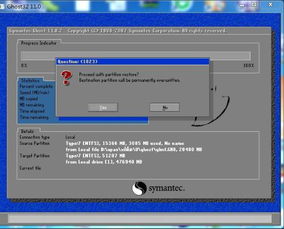
随着电脑使用年限的增长,系统崩溃或需要重装系统的情况时有发生。使用PE环境安装系统是一种快速且有效的方法。本文将详细介绍如何在PE环境下使用ISO文件安装系统,帮助您轻松完成系统重装。
一、准备工作

在开始安装系统之前,我们需要准备以下工具和材料:
一台可以正常工作的电脑
一个8GB以上的U盘
Windows系统ISO文件(如Windows 10、Windows 7等)
一个可以制作启动U盘的工具(如大白菜U盘启动盘制作工具)
二、制作启动U盘
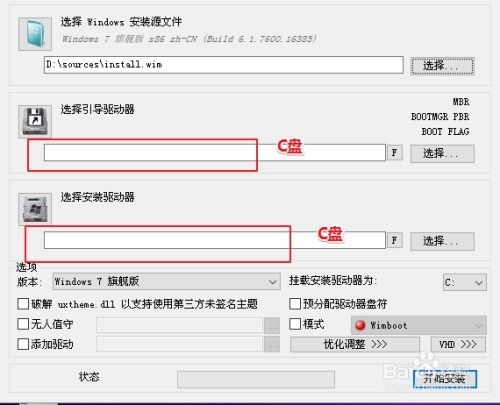
1. 下载并安装大白菜U盘启动盘制作工具。
2. 将U盘插入电脑,打开大白菜U盘启动盘制作工具。
3. 在工具中选择ISO文件路径,选择您要安装的Windows系统ISO文件。
4. 点击“制作启动U盘”按钮,等待制作完成。
5. 制作完成后,U盘启动盘就制作成功了。
三、设置BIOS启动顺序
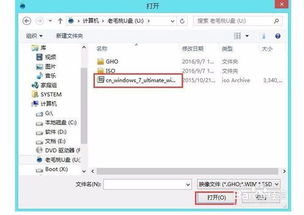
1. 重启电脑,在启动过程中按下F2、F10或DEL键进入BIOS设置。
2. 在BIOS设置中找到“Boot”选项。
3. 将“Boot Device Priority”或“First Boot Device”设置为“USB-HDD”。
4. 保存设置并退出BIOS。
四、使用PE环境安装系统

1. 重启电脑,从U盘启动盘启动。
2. 进入PE系统后,打开“我的电脑”。
3. 在“我的电脑”中找到“虚拟光驱”图标,双击打开。
4. 在虚拟光驱中,选择ISO文件,点击“打开”。
5. 在打开的ISO文件中,找到“setup.exe”文件,双击运行。
6. 按照提示操作,开始安装Windows系统。
五、安装系统
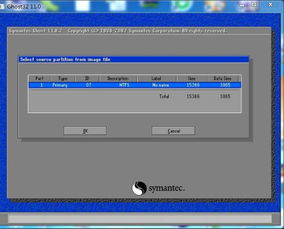
1. 选择安装类型,一般选择“自定义(高级)”。
2. 选择安装盘,将系统安装到C盘。
3. 等待系统安装完成,重启电脑。
4. 进入Windows系统,完成安装。
教程资讯
教程资讯排行