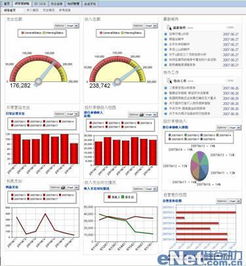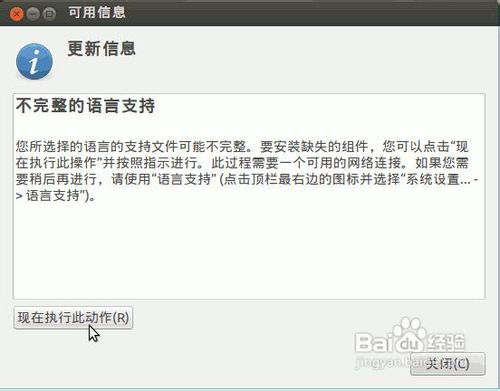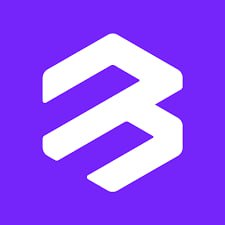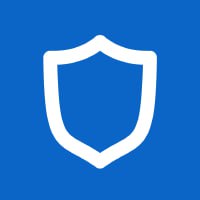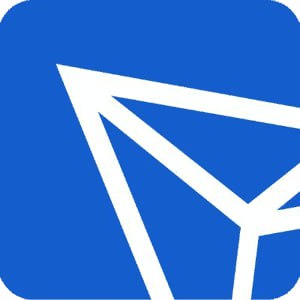u盘安装系统 教程,轻松实现电脑系统升级与重装
时间:2024-10-26 来源:网络 人气:
U盘安装系统教程:轻松实现电脑系统升级与重装
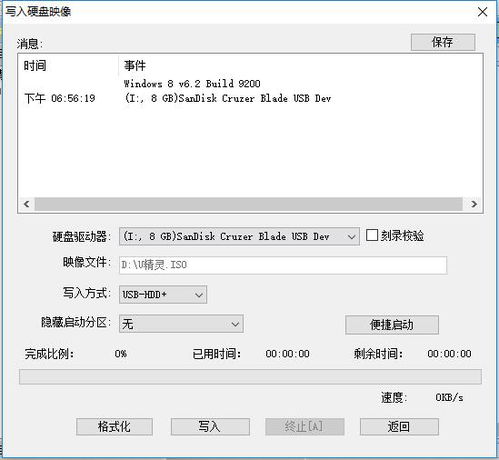
随着电脑使用时间的增长,系统可能会出现卡顿、崩溃等问题。这时,通过U盘安装系统成为了一种简单有效的解决方案。本文将详细讲解如何使用U盘安装系统,帮助您轻松实现电脑系统升级与重装。
一、准备工作

在开始安装系统之前,我们需要准备以下物品:
一个容量大于8GB的U盘
系统镜像文件(如Windows 10、Windows 7等)
U盘启动制作工具(如UltraISO、Rufus等)
二、制作U盘启动盘
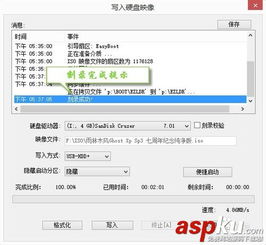
1. 下载并安装U盘启动制作工具,如UltraISO。
2. 将U盘插入电脑USB接口,并打开U盘启动制作工具。
3. 在工具中选择“打开”按钮,找到并选择系统镜像文件。
4. 点击“写入硬盘镜像”按钮,开始制作U盘启动盘。
5. 等待制作完成,此时U盘已具备启动电脑的功能。
三、设置BIOS启动顺序
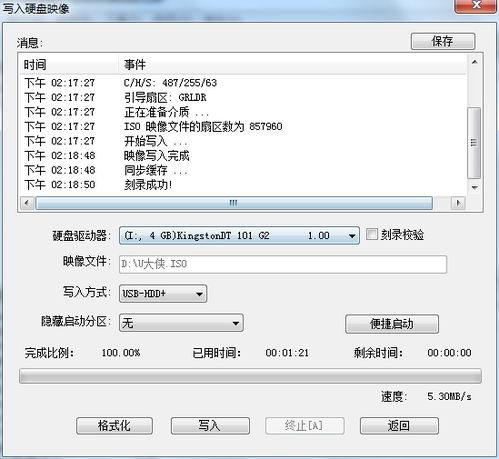
1. 重启电脑,在开机画面出现时按下BIOS设置快捷键(通常是DEL、F2或F10键)。
2. 进入BIOS设置界面,找到“Boot”或“Boot Options”选项。
3. 将U盘设置为第一启动项,保存并退出BIOS设置。
四、启动电脑并安装系统
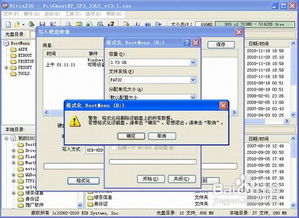
1. 重新启动电脑,按BIOS设置中的启动顺序,从U盘启动。
2. 进入系统安装界面,根据提示进行操作。
3. 接受许可条款,选择安装类型(如自定义安装)。
4. 根据需要分区硬盘,设置系统安装路径。
5. 等待系统安装完成,重启电脑。
五、完成系统安装

1. 电脑重启后,进入系统安装界面,填写用户名、密码等信息。
2. 设置网络连接,选择更新方式。
3. 设置时间、时区等信息,完成系统安装。
4. 安装完成后,电脑将自动重启,进入新系统桌面。
六、注意事项

1. 在制作U盘启动盘时,请确保U盘内无重要数据,以免丢失。
2. 在设置BIOS启动顺序时,请确保将U盘设置为第一启动项。
3. 在安装系统过程中,请耐心等待,避免中断操作。
4. 安装完成后,请备份重要数据,以防系统出现问题。
教程资讯
教程资讯排行