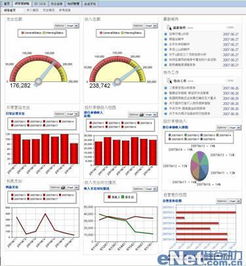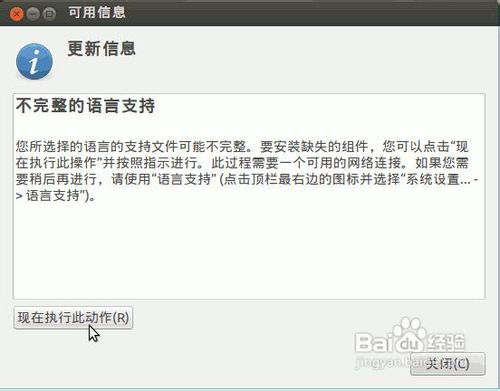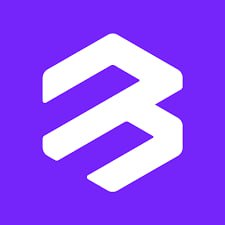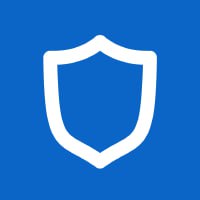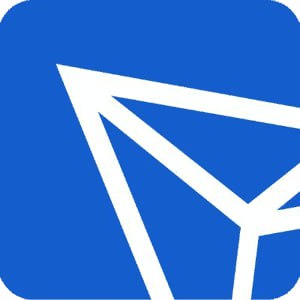u盘自启重装系统,轻松解决电脑系统故障
时间:2024-10-26 来源:网络 人气:
U盘自启重装系统:轻松解决电脑系统故障
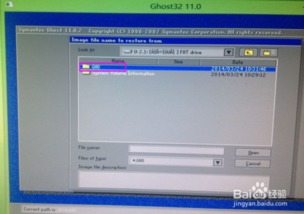
在电脑使用过程中,系统故障、运行缓慢等问题时有发生。这时,重装系统往往是一个有效的解决办法。而使用U盘自启重装系统,不仅操作简单,而且无需额外费用,下面我们就来详细介绍一下如何使用U盘自启重装系统。
一、准备工作
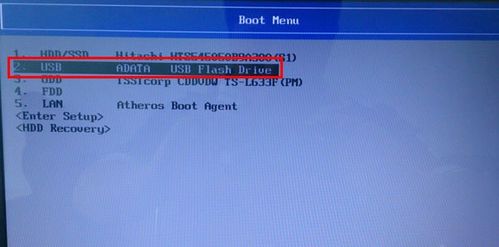
在开始使用U盘自启重装系统之前,我们需要做好以下准备工作:
备份重要数据:重装系统会格式化硬盘上的数据,因此在开始之前,请务必备份所有重要数据,包括文档、照片、音乐等。可以将数据备份到外接硬盘、云存储或另一台电脑上。
准备U盘:选择一个容量至少为8GB的U盘,并确保U盘内没有重要数据,因为接下来的步骤会格式化U盘。
下载操作系统镜像文件:前往微软官方网站或其他可信赖的来源,下载所需操作系统的镜像文件(ISO文件)。以Windows 10为例,可以在微软官网上找到最新版本的ISO文件。
下载U盘启动盘制作工具:为了将操作系统镜像文件写入U盘,我们需要使用一个U盘启动盘制作工具。常用的工具包括杏雨梨云老毛桃、Rufus、UltraISO等。
二、制作启动U盘
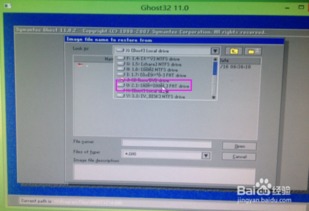
完成准备工作后,我们需要将操作系统镜像文件写入U盘,制作一个启动U盘。具体步骤如下:
选择U盘启动盘制作工具:打开下载的U盘启动盘制作工具,如Rufus。
选择U盘:在Rufus界面中,选择准备好的U盘。
选择镜像文件:点击“选择镜像文件”按钮,选择下载好的操作系统镜像文件(ISO文件)。
开始制作:点击“开始”按钮,Rufus会自动将镜像文件写入U盘,并制作启动U盘。
三、设置BIOS启动顺序

制作好启动U盘后,我们需要设置电脑BIOS,将U盘设置为启动顺序的第一位。具体步骤如下:
重启电脑:将制作好的启动U盘插入电脑,然后重启电脑。
进入BIOS界面:在电脑启动过程中,按下相应的快捷键(如F2、Del等)进入BIOS界面。不同电脑的快捷键可能不同,具体可参考电脑说明书。
设置启动顺序:在BIOS界面中,找到“Boot”或“Boot Order”选项,将其设置为“Boot from USB”或“Boot from USB Device”,并将U盘设置为启动顺序的第一位。
保存并退出:设置完成后,按F10键保存设置并退出BIOS界面。
四、安装操作系统

设置好BIOS启动顺序后,电脑会从U盘启动,并自动进入操作系统安装界面。具体步骤如下:
选择安装语言:在安装界面,选择操作系统安装的语言、时间和键盘布局。
接受许可协议:阅读并同意操作系统许可协议。
选择安装类型:选择“自定义”安装,以便对硬盘进行分区。
选择安装位置:选择要安装操作系统的硬盘分区,如C盘。
开始安装:点击“下一步”按钮,开始安装操作系统。
五、完成安装

操作系统安装完成后,电脑会自动重启。重启后,电脑将进入新安装的操作系统界面。此时,您可以根据需要设置用户账户、网络连接等。
教程资讯
教程资讯排行