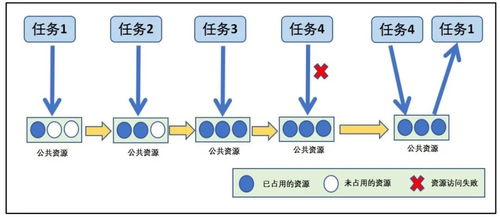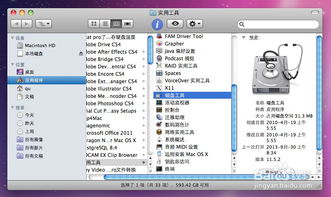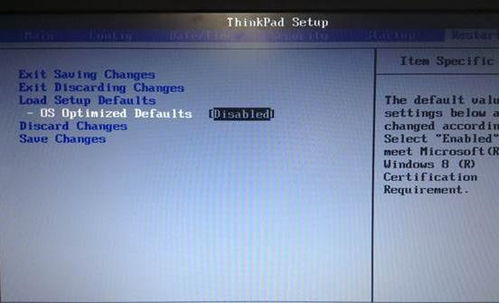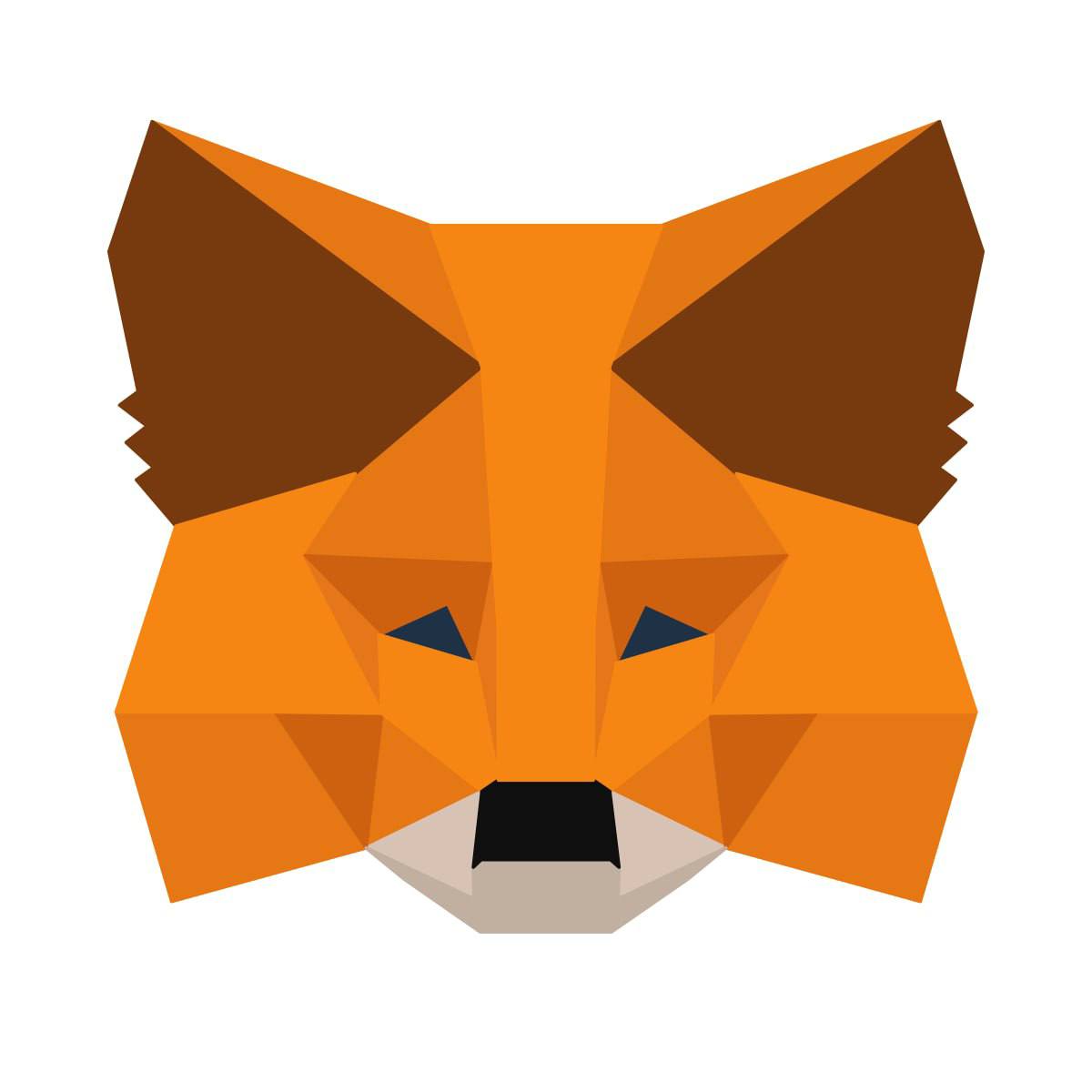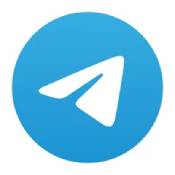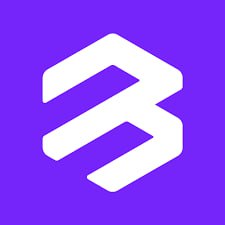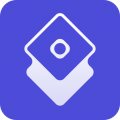sony系统重装,轻松恢复系统,提升电脑性能
时间:2024-10-26 来源:网络 人气:
索尼电脑系统重装全攻略:轻松恢复系统,提升电脑性能

随着电脑使用时间的增长,系统可能会出现各种问题,如运行缓慢、频繁死机等。这时,系统重装成为了解决问题的有效方法。本文将为您详细介绍如何在索尼电脑上进行系统重装,帮助您轻松恢复系统,提升电脑性能。
一、重装系统前的准备工作
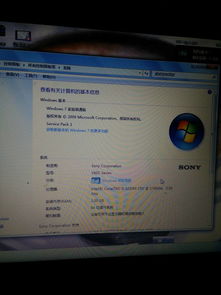
在进行系统重装之前,我们需要做好以下准备工作:
备份重要数据:在重装系统之前,请确保将C盘和桌面上的重要资料备份到外部存储设备,如U盘、移动硬盘等。
准备系统镜像:您可以从官方网站或第三方渠道下载您需要的操作系统镜像文件,如Windows 10、Windows 11等。
准备U盘:准备一个8GB左右的空白U盘,用于制作启动盘。
二、制作启动U盘
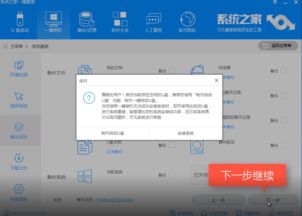
在重装系统之前,我们需要制作一个启动U盘,以便从U盘启动电脑进行系统安装。以下是制作启动U盘的步骤:
将U盘插入电脑,并确保电脑能够识别到U盘。
下载并安装Rufus软件,这是一个制作启动U盘的常用工具。
在Rufus软件中,选择“ISO Image”选项,并点击“select”按钮,选择您下载的系统镜像文件。
在“Boot selection”选项中,选择“MBR partition scheme for BIOS or UEFI”。
点击“Start”按钮开始制作启动U盘。
三、进入BIOS设置启动顺序

在制作好启动U盘后,我们需要进入BIOS设置,将启动顺序设置为从U盘启动。以下是进入BIOS设置启动顺序的步骤:
开机时按下F2键进入BIOS设置。
在BIOS设置界面中,找到“Boot”选项。
选择“Boot Order”或“Boot Priority”选项。
将U盘移动到启动顺序的第一位。
保存设置并退出BIOS。
四、从U盘启动安装系统

完成BIOS设置后,电脑将自动从U盘启动。以下是安装系统的步骤:
从U盘启动后,选择您要安装的系统版本。
按照屏幕提示操作,选择安装分区。
开始安装系统,等待安装完成。
五、安装完成后激活系统
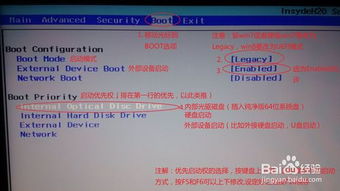
系统安装完成后,您需要激活系统才能正常使用。以下是激活系统的步骤:
打开Windows设置,选择“更新与安全”。
点击“激活”选项,然后选择“激活Windows”。
按照屏幕提示操作,输入您的产品密钥进行激活。
通过以上步骤,您可以在索尼电脑上轻松完成系统重装。重装系统可以帮助您解决电脑运行缓慢、频繁死机等问题,提升电脑性能。在重装系统之前,请务必做好数据备份,以免重要数据丢失。
相关推荐
教程资讯
教程资讯排行