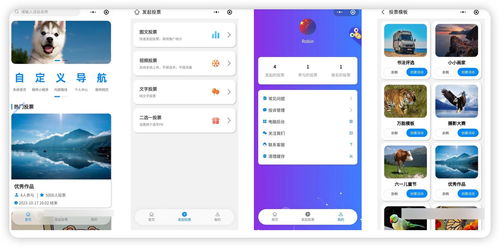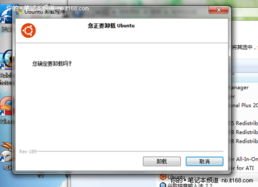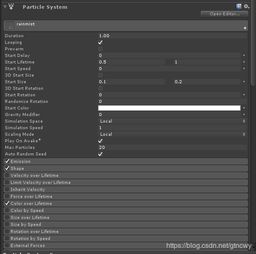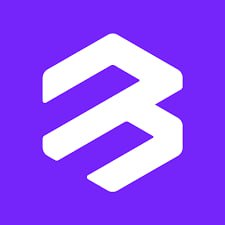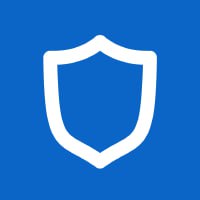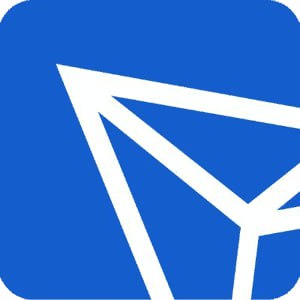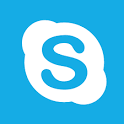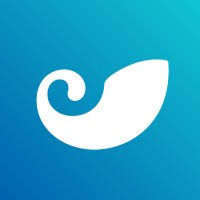pe系统怎么进入系统,PE系统怎么进入——详细步骤解析
时间:2024-10-26 来源:网络 人气:
PE系统怎么进入——详细步骤解析

在电脑使用过程中,我们可能会遇到需要进入PE系统进行系统修复、数据备份或安装新系统的情况。本文将详细介绍如何进入PE系统,帮助您轻松应对各种电脑问题。
一、了解PE系统
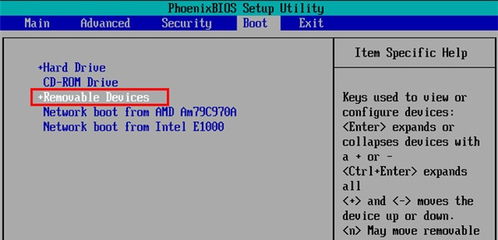
PE系统,全称Windows Preinstall Environment,即Windows预安装环境。它是一个用于Windows安装准备的最小操作系统,通常包含在Windows安装光盘或U盘中。PE系统可以提供基本的系统功能,如文件管理、磁盘分区、系统修复等。
二、制作PE启动盘
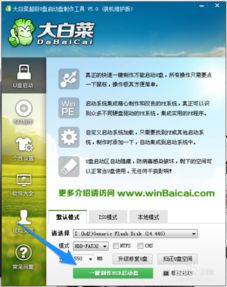
要进入PE系统,首先需要制作一个PE启动盘。以下以制作Windows PE启动盘为例,介绍制作方法:
下载并安装PE系统制作工具,如U盘启动盘制作工具、大白菜U盘启动盘制作工具等。
将U盘插入电脑,运行PE系统制作工具。
选择U盘作为启动盘制作源,并设置启动盘大小。
选择PE系统镜像文件,并开始制作。
制作完成后,点击“确定”并退出制作工具。
注意:制作PE启动盘时,请确保U盘中的数据已备份,以免丢失。
三、进入PE系统
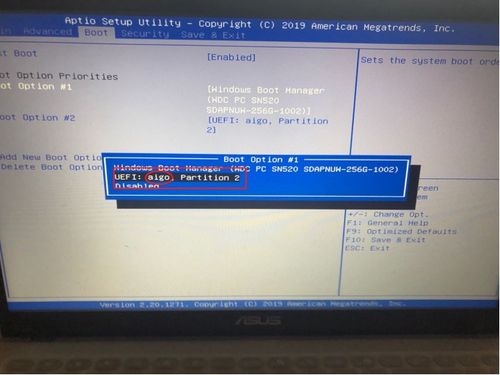
制作好PE启动盘后,按照以下步骤进入PE系统:
将PE启动盘插入电脑USB接口。
重启电脑,在开机过程中按下启动键(如F12、F11、ESC等),进入启动菜单。
在启动菜单中选择“USB HDD”或“U盘名称”选项,按回车键。
等待片刻,即可进入PE系统界面。
注意:不同电脑的启动键可能不同,请根据实际情况选择。
四、在PE系统中进行操作
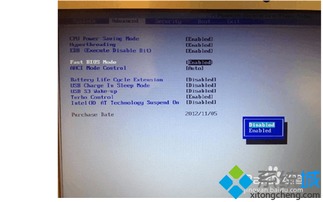
进入PE系统后,您可以根据需要执行以下操作:
系统修复:使用PE系统中的系统修复工具修复系统问题。
数据备份:使用PE系统中的备份工具备份重要数据。
安装新系统:使用PE系统中的安装工具安装新的操作系统。
磁盘分区:使用PE系统中的磁盘分区工具对硬盘进行分区。
注意:在进行操作前,请确保已备份重要数据,以免造成数据丢失。
五、退出PE系统
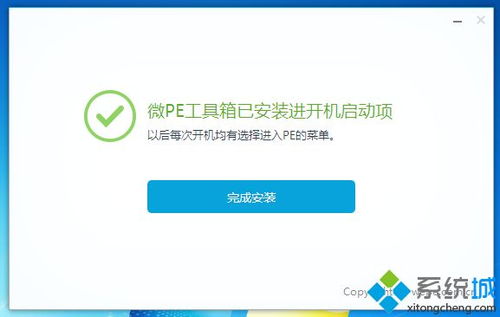
完成操作后,需要退出PE系统。以下为退出PE系统的步骤:
在PE系统桌面上单击“开始”按钮。
选择“关机”。
在弹出的对话框中选择“重启”。
系统将自动退出PE模式,进入正常启动模式。
相关推荐
教程资讯
教程资讯排行