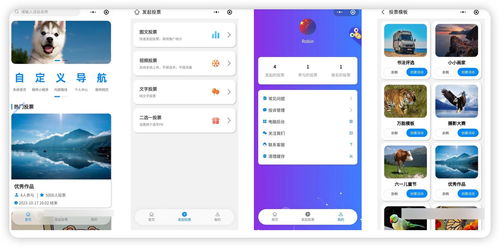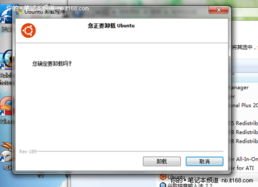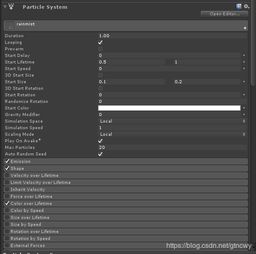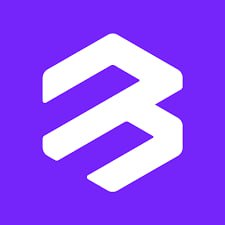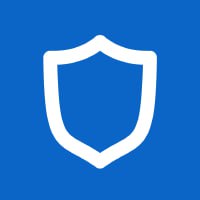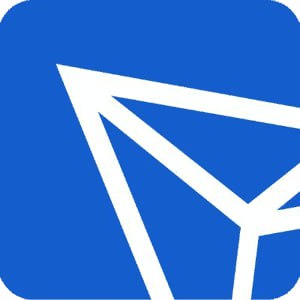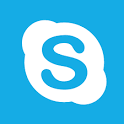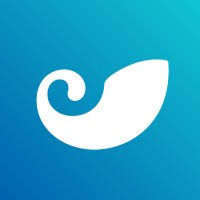u盘如何重装系统,轻松解决电脑系统故障
时间:2024-11-01 来源:网络 人气:
U盘重装系统全攻略:轻松解决电脑系统故障
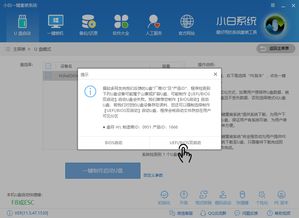
随着电脑使用时间的增长,系统故障、运行缓慢等问题时有发生。重装系统是解决这些问题的有效方法之一。而使用U盘重装系统,不仅操作简单,而且方便快捷。本文将详细介绍如何使用U盘重装系统,帮助您轻松解决电脑系统故障。
一、准备工作

在开始重装系统之前,我们需要做好以下准备工作,以确保整个过程顺利进行。
1. 备份重要数据
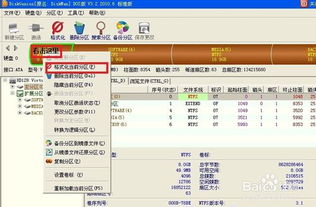
重装系统会格式化硬盘上的数据,因此在开始之前,请务必备份所有重要数据,包括文档、照片、音乐等。可以将数据备份到外接硬盘、云存储或另一台电脑上。
2. 准备一个可用的U盘
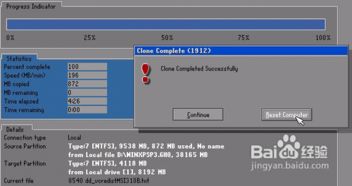
选择一个容量至少为8GB的U盘,并确保U盘内没有重要数据,因为接下来的步骤会格式化U盘。
3. 下载操作系统镜像文件
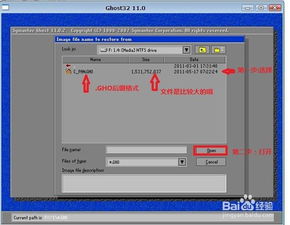
前往微软官方网站或其他可信赖的来源,下载所需操作系统的镜像文件(ISO文件)。以Windows 11为例,可以在微软官网上找到最新版本的ISO文件。
4. 下载并安装U盘启动盘制作工具
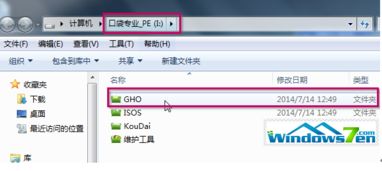
为了将操作系统镜像文件写入U盘,我们需要使用一个U盘启动盘制作工具。常用的工具包括杏雨梨云老毛桃、Rufus、UltraISO等。
二、制作启动U盘
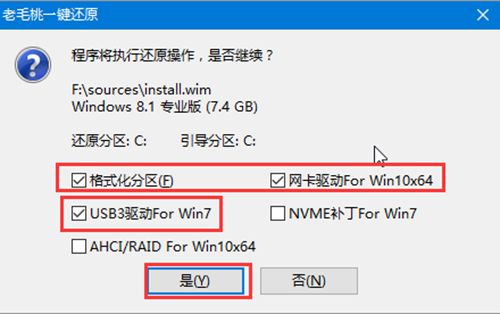
完成准备工作后,我们需要将操作系统镜像文件写入U盘,制作一个启动U盘。具体步骤如下:
1. 格式化U盘

使用U盘启动盘制作工具,将U盘格式化为FAT32或NTFS格式。注意:格式化过程中,U盘中的所有数据将被清除,请确保已备份重要数据。
2. 写入镜像文件

选择U盘作为写入目标,然后选择操作系统镜像文件,点击“写入”或“开始制作”按钮,等待镜像文件写入完成。
3. 验证U盘启动

将制作好的U盘插入电脑,重启电脑,在开机画面出现时迅速按下U盘启动快捷键(通常是F2、F12或DEL键),进入BIOS设置界面,将U盘设置为第一启动项,然后保存设置并退出BIOS。
三、重装系统
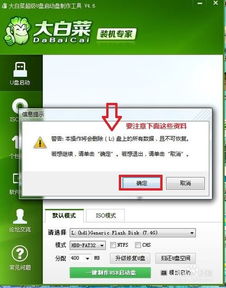
完成U盘启动后,按照以下步骤进行系统重装:
1. 选择安装类型
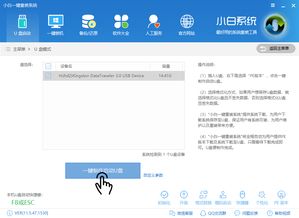
进入操作系统安装界面后,选择“自定义(高级)”安装类型,以便对硬盘进行分区。
2. 分区硬盘
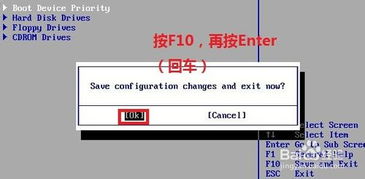
根据需要将硬盘分区,通常情况下,将C盘设置为系统盘,其他分区用于存储数据。
3. 安装操作系统

选择已分区的硬盘,点击“下一步”,然后按照提示完成操作系统安装过程。
使用U盘重装系统是一种简单快捷的方法,可以帮助我们解决电脑系统故障。通过本文的详细步骤,相信您已经掌握了使用U盘重装系统的技巧。在操作过程中,请注意备份重要数据,
相关推荐
教程资讯
教程资讯排行