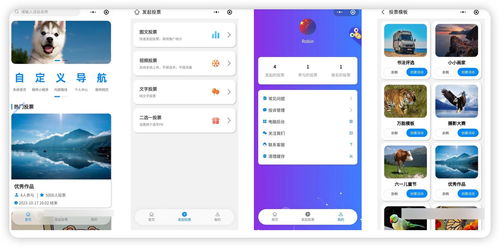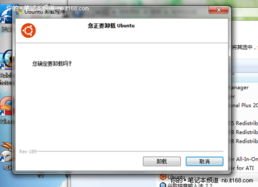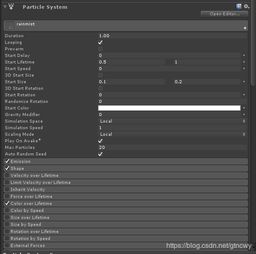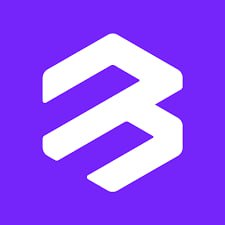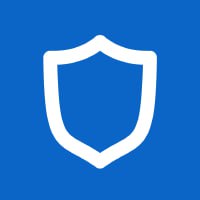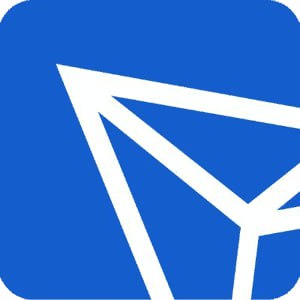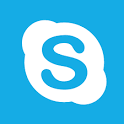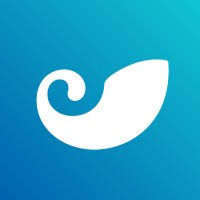uefi下安装win8系统,UEFI下安装Windows 8系统的详细教程
时间:2024-11-01 来源:网络 人气:
UEFI下安装Windows 8系统的详细教程
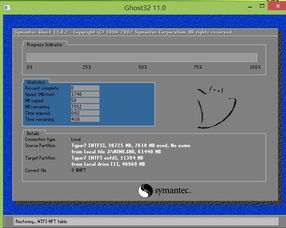
随着计算机硬件技术的发展,越来越多的电脑开始支持UEFI(统一可扩展固件接口)启动。相较于传统的BIOS启动,UEFI启动具有启动速度快、兼容性好等优点。本文将详细介绍如何在UEFI下安装Windows 8系统,帮助您轻松完成系统升级或重装。
一、准备工具和材料
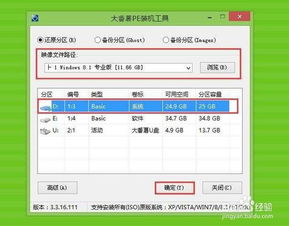
在开始安装之前,您需要准备以下工具和材料:
Windows 8系统安装盘或ISO镜像文件
一个至少8GB容量的U盘
老毛桃U盘启动盘制作工具
二、制作UEFI启动U盘
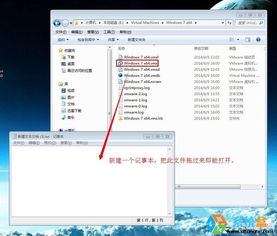
1. 下载并安装老毛桃U盘启动盘制作工具。
2. 将U盘插入电脑,运行老毛桃U盘启动盘制作工具。
3. 在工具中选择Windows 8系统ISO镜像文件,点击“制作启动U盘”按钮。
4. 等待制作完成,此时U盘已转换为UEFI启动U盘。
三、设置BIOS启动顺序

1. 重启电脑,在开机画面出现时按下BIOS快捷键(通常是F2、delete或Esc键,具体取决于您的电脑型号)。
2. 进入BIOS设置界面,找到“Boot”选项。
3. 将“UEFI Boot”设置为“Enable”。
4. 保存设置并退出BIOS。
四、启动电脑并安装Windows 8

1. 重启电脑,在开机画面出现时按下U盘启动快捷键(通常是F12或Esc键)。
2. 在启动项选择界面,选择“UEFI:开头”的U盘启动项,按回车键进入。
3. 进入老毛桃PE系统后,打开“大白菜PE一键装机工具”。
4. 点击“浏览”按钮,选择Windows 8系统ISO镜像文件。
5. 在“选择安装磁盘”界面,选择C盘作为系统安装盘。
6. 点击“确定”按钮,开始安装Windows 8系统。
五、等待系统安装完成
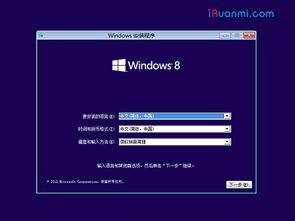
1. 安装过程中,请耐心等待,不要随意操作电脑。
2. 系统安装完成后,电脑会自动重启。
3. 重启后,进入Windows 8系统,完成安装。
通过以上步骤,您可以在UEFI下成功安装Windows 8系统。在安装过程中,请注意以下几点:
确保U盘启动盘制作正确,否则可能导致无法启动。
在设置BIOS启动顺序时,请确保将UEFI Boot设置为“Enable”。
在安装过程中,请耐心等待,不要随意操作电脑。
通过本文的详细教程,相信您已经掌握了在UEFI下安装Windows 8系统的方法。祝您安装顺利,使用愉快!
相关推荐
教程资讯
教程资讯排行