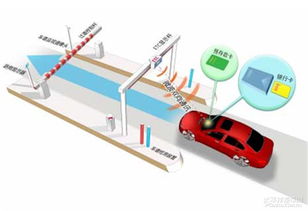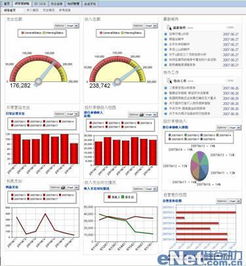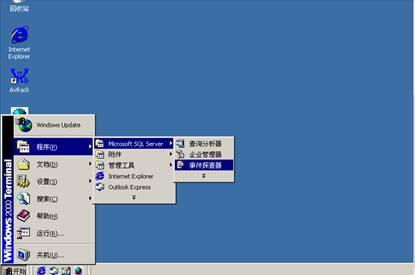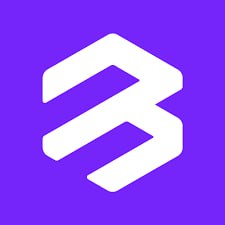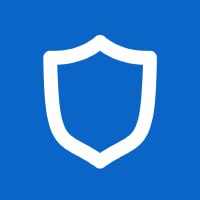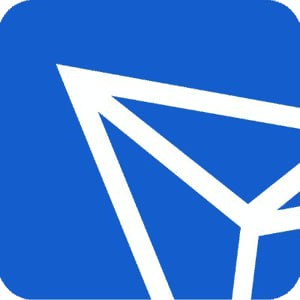pe怎样安装系统教程,PE怎样安装系统教程——轻松实现电脑系统重装
时间:2024-11-02 来源:网络 人气:
PE怎样安装系统教程——轻松实现电脑系统重装

随着电脑使用时间的增长,系统可能会出现各种问题,如运行缓慢、频繁死机等。这时,重装系统成为了解决问题的有效方法。本文将为您详细介绍如何使用PE安装系统,让您轻松实现电脑系统重装。
一、准备工作
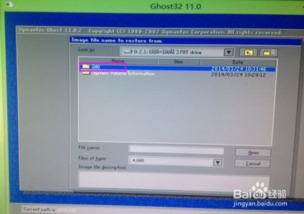
在开始安装系统之前,我们需要做好以下准备工作:
1. 准备U盘:选择一个4G以上的U盘,用于制作PE启动盘。
2. 下载PE系统:从官方网站或可靠渠道下载适合自己电脑的PE系统镜像文件。
3. 下载系统镜像:根据需要安装的操作系统,下载相应的系统镜像文件(如Windows 10、Windows 7等)。
4. 下载驱动程序:为了确保系统安装后硬件设备正常工作,需要下载相应的驱动程序。
二、制作PE启动盘
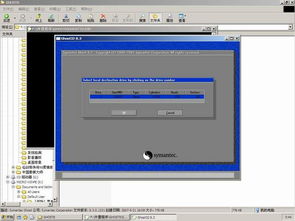
使用U盘制作PE启动盘是安装系统的第一步。以下以大白菜PE为例,介绍制作PE启动盘的步骤:
1. 下载大白菜PE制作工具:从官方网站下载大白菜PE制作工具。
2. 运行制作工具:双击运行大白菜PE制作工具。
3. 选择PE镜像文件:在制作工具中选择下载的PE系统镜像文件。
4. 选择U盘:在弹出的窗口中选择要制作的U盘。
5. 开始制作:点击“开始制作”按钮,等待制作完成。
三、设置BIOS启动顺序
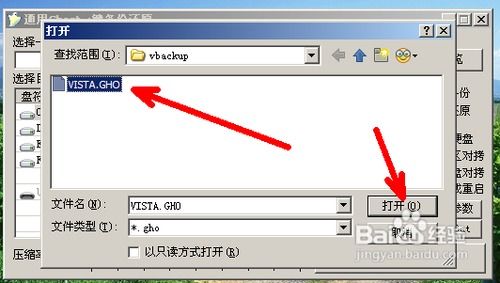
在PE启动盘制作完成后,我们需要设置BIOS启动顺序,使电脑从U盘启动。
1. 开机进入BIOS:在电脑开机时,按下F2、F10或delete等键进入BIOS设置。
2. 设置启动顺序:在BIOS设置中找到“Boot”选项,将其设置为“Boot from USB Device”或“Boot from USB HDD”。
3. 保存退出:设置完成后,按F10键保存退出BIOS设置。
四、使用PE安装系统
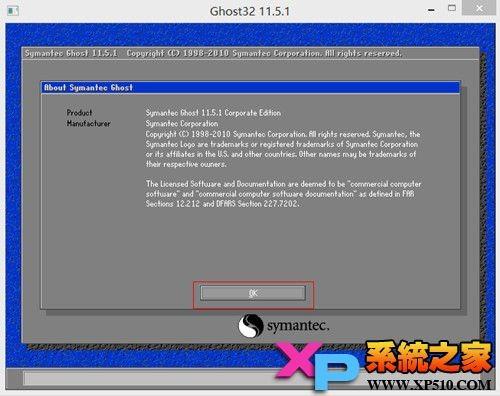
在电脑从U盘启动后,进入PE系统,按照以下步骤安装系统:
1. 选择安装方式:在PE系统中,选择“安装Windows”选项。
2. 选择安装分区:选择要安装系统的分区,并确认格式化。
3. 开始安装:点击“下一步”按钮,等待系统安装完成。
4. 安装驱动程序:安装完成后,根据需要安装驱动程序。
通过以上步骤,您已经成功掌握了如何使用PE安装系统。在安装过程中,请注意备份重要数据,以免造成数据丢失。同时,根据需要安装相应的驱动程序,确保电脑硬件设备正常工作。
相关推荐
教程资讯
教程资讯排行