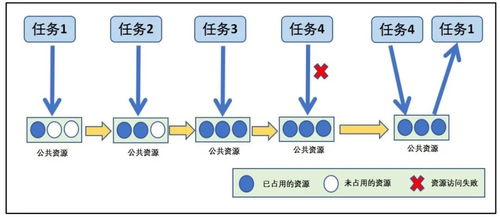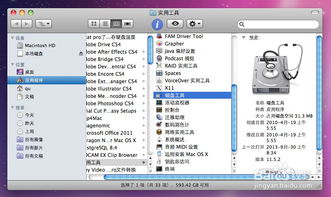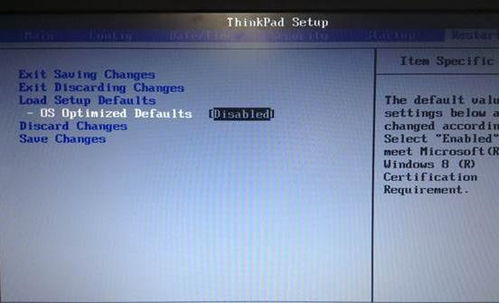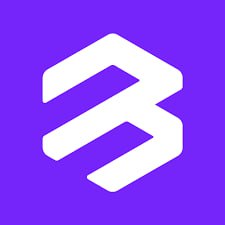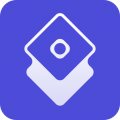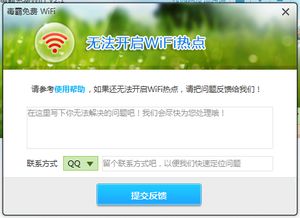surface pro 3系统重装,Surface Pro 3系统重装全攻略
时间:2024-11-02 来源:网络 人气:
Surface Pro 3系统重装全攻略

随着使用时间的增长,Surface Pro 3可能会出现系统卡顿、运行缓慢等问题。这时,系统重装便成为了一种有效的解决方案。本文将为您详细讲解Surface Pro 3系统重装的步骤和方法。
一、准备工作

在进行系统重装之前,请确保您已经做好了以下准备工作:
备份重要数据:在重装系统之前,请将Surface Pro 3中的重要数据备份到外部存储设备,如U盘、移动硬盘或云存储服务。
准备Windows 10安装介质:您可以通过微软官方网站下载Windows 10安装镜像,或者使用Windows 10安装光盘。
准备U盘:制作一个启动U盘,用于启动Surface Pro 3并安装Windows 10。
二、制作启动U盘

以下是制作启动U盘的步骤:
在Windows 10电脑上,打开“此电脑”,找到您要制作的U盘。
右键点击U盘,选择“格式化”,选择“FAT32”作为文件系统,点击“开始”。
格式化完成后,右键点击U盘,选择“新建” -> “文件夹”,命名为“boot”。
将下载的Windows 10安装镜像文件(ISO格式)复制到U盘的“boot”文件夹中。
在Windows 10电脑上,搜索“创建一个恢复驱动器”,打开该工具。
取消勾选“将系统文件备份到恢复驱动器”,点击“下一步”。
插入准备好的U盘,点击“下一步”。
点击“创建”,等待制作完成。
三、启动Surface Pro 3并安装Windows 10

以下是启动Surface Pro 3并安装Windows 10的步骤:
关闭Surface Pro 3,插入制作好的启动U盘。
开启Surface Pro 3,在启动过程中按住“Shift”键,进入高级启动选项。
选择“修复计算机” -> “疑难解答” -> “高级选项” -> “命令提示符”。
在命令提示符窗口中,输入以下命令(假设U盘的盘符为E):
``e:``
``cd boot``
``setup.exe``
等待Windows 10安装完成。
四、完成系统重装
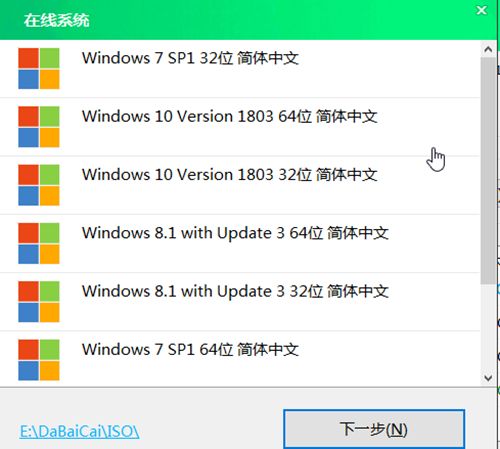
Windows 10安装完成后,您需要完成以下步骤:
设置用户账户和密码。
连接网络,安装必要的驱动程序。
安装您需要的软件。
恢复备份的重要数据。
通过以上步骤,您已经成功完成了Surface Pro 3的系统重装。在重装系统后,建议您定期备份重要数据,以防止数据丢失。同时,保持系统更新,以确保系统安全稳定运行。
相关推荐
教程资讯
教程资讯排行