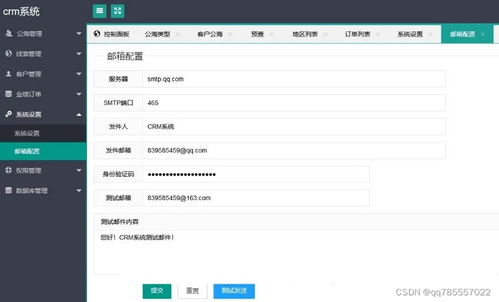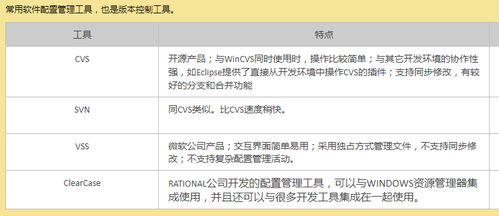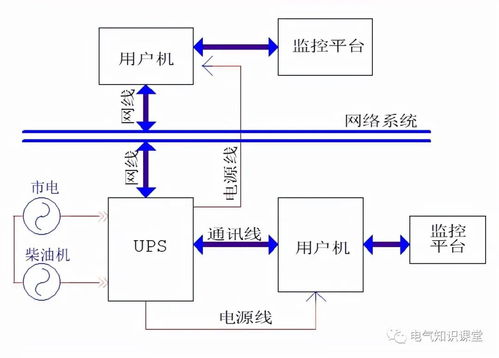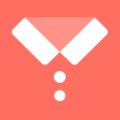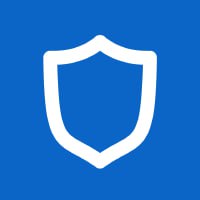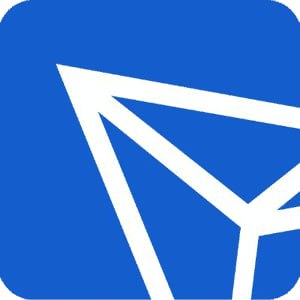w10系统ip怎么设置,win10繁体版
时间:2024-11-03 来源:网络 人气:
Windows 10系统如何设置IP地址
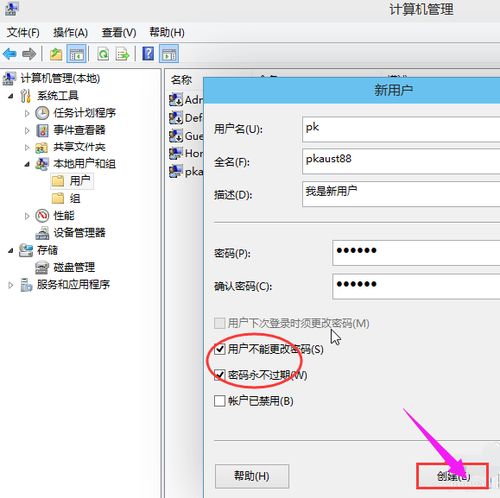
在Windows 10系统中,设置IP地址是一个相对简单的过程,无论是手动设置还是自动获取,以下将详细介绍如何进行设置。
手动设置IP地址通常适用于需要固定IP地址的设备,如服务器或专线上网设备。
打开“控制面板”,点击“网络和Internet”。
选择“网络和共享中心”,然后点击“更改适配器设置”。
右键点击需要设置IP地址的以太网或无线网络连接,选择“属性”。
在弹出的属性窗口中,双击“Internet协议版本4(TCP/IPv4)”。
在弹出的IPv4设置窗口中,选择“使用下面的IP地址”。
输入IP地址、子网掩码和默认网关。这些信息通常由网络管理员提供。
点击“确定”保存设置。
自动获取IP地址是大多数家庭和办公室网络的标准设置,由网络中的DHCP服务器自动分配IP地址。
按照上述步骤进入“Internet协议版本4(TCP/IPv4)”设置。
选择“自动获取IP地址”和“自动获取DNS服务器地址”。
点击“确定”保存设置。
如果设置IP地址后遇到网络连接问题,可以尝试以下诊断步骤:
打开“控制面板”,点击“网络和Internet”。
选择“网络和共享中心”,然后点击“更改适配器设置”。
右键点击网络连接,选择“诊断”。
系统将自动检测并尝试修复网络问题。
有时禁用并重新启用网络适配器可以解决网络连接问题。
按照上述步骤进入“更改适配器设置”。
右键点击网络连接,选择“禁用”。
等待几秒钟后,再次右键点击网络连接,选择“启用”。
如果您希望Windows 10系统在开机后自动连接宽带,可以按照以下步骤操作:
打开“控制面板”,点击“网络和Internet”。
选择“网络和共享中心”,然后点击“设置”。
在左侧菜单中选择“网络连接”,然后点击“更改适配器设置”。
右键点击宽带连接,选择“属性”。
在弹出的属性窗口中,选择“高级”。
在“连接”选项卡中,勾选“连接时使用以下网络配置文件”。
点击“添加”,选择“宽带连接”,然后点击“确定”。
在弹出的“连接宽带”窗口中,输入宽带连接的名称、用户名和密码。
点击“连接”。
相关推荐
教程资讯
教程资讯排行