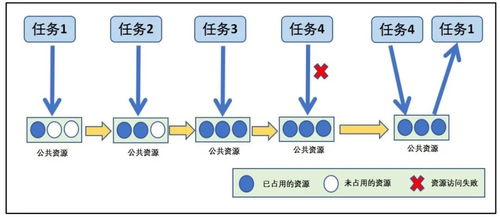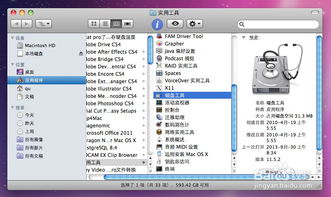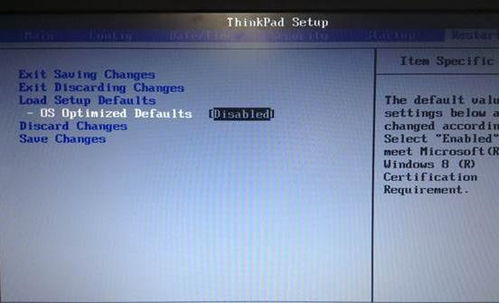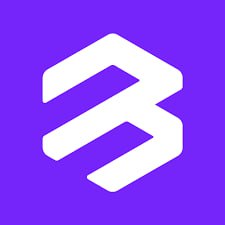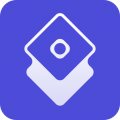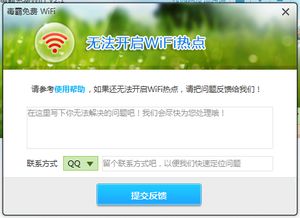surface pro 3 还原系统,全面指南
时间:2024-11-03 来源:网络 人气:
Surface Pro 3 还原系统:全面指南
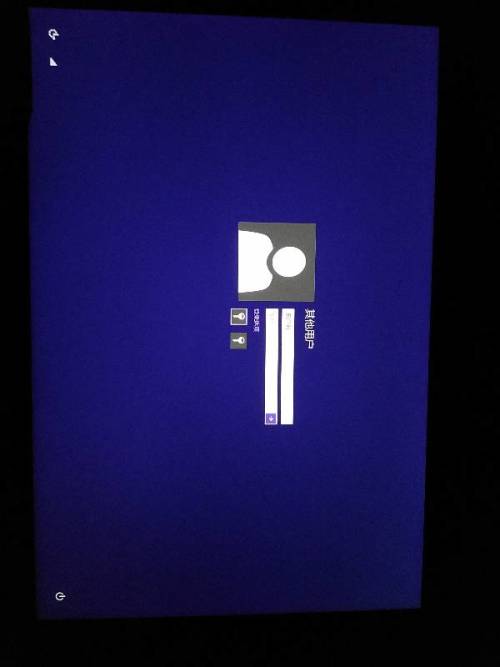
Surface Pro 3作为微软旗下的一款高性能平板电脑,因其出色的性能和便携性受到了广大用户的喜爱。然而,在使用过程中,系统可能会出现各种问题,导致电脑运行缓慢或无法正常启动。这时,进行系统还原就成了解决问题的有效方法。本文将详细介绍Surface Pro 3还原系统的步骤和注意事项。
一、了解Surface Pro 3系统还原的两种方式

Surface Pro 3系统还原主要有两种方式:通过Windows系统自带的还原功能,以及使用恢复分区进行还原。
二、通过Windows系统自带的还原功能进行还原

1. 打开“设置”菜单:从屏幕右边缘向左轻扫,然后点击“设置”。
2. 进入“更新和恢复”:在设置菜单中,点击或单击“更新和恢复”。
3. 选择“恢复”:在更新和恢复菜单中,点击或单击“恢复”。
4. 点击“恢复电脑而不影响你的文件”:在恢复菜单中,选择“恢复电脑而不影响你的文件”。
5. 点击“开始”:在确认信息后,点击“开始”按钮。
6. 等待系统还原完成:Surface会重新启动,当恢复过程完成时将显示Surface徽标(这可能需要几分钟)。
三、使用恢复分区进行还原

1. 将USB恢复驱动器插入Surface的USB端口。
2. 按住音量减小按钮,同时按下并释放电源按钮。
3. 当显示Surface徽标时,释放音量减小按钮。
4. 选择语言和键盘布局:看到提示后,选择所需的语言和键盘布局。
5. 进入疑难解答:点击或单击“疑难解答”。
6. 选择“恢复电脑”:点击或单击“恢复电脑”。
7. 选择要恢复的目标操作系统:在恢复电脑屏幕中,点击或单击要恢复的目标操作系统。
8. 点击“下一步”:在恢复电脑屏幕中,点击或单击“下一步”。
9. 点击“恢复”:在确认信息后,点击“恢复”按钮。
10. 等待系统还原完成:Surface会重新启动,当恢复过程完成时将显示Surface徽标(这可能需要几分钟)。
四、注意事项

1. 在进行系统还原之前,请确保备份重要数据,以免丢失。
2. 如果使用恢复分区进行还原,请确保已将恢复分区制作到USB恢复驱动器中。
3. 在还原过程中,请勿关闭电脑或拔掉USB恢复驱动器,以免造成数据丢失或系统损坏。
Surface Pro 3系统还原是解决系统问题的有效方法。通过本文的介绍,相信您已经掌握了两种还原方式的具体步骤。在操作过程中,请注意备份重要数据,并按照步骤进行操作,以确保系统还原顺利进行。
相关推荐
教程资讯
教程资讯排行