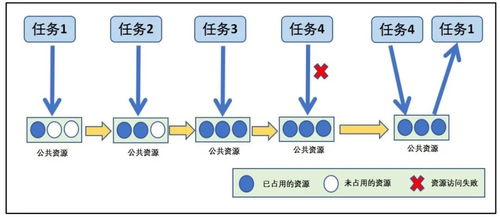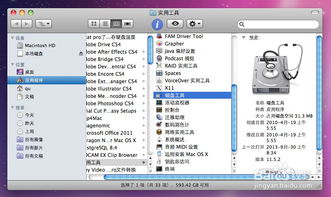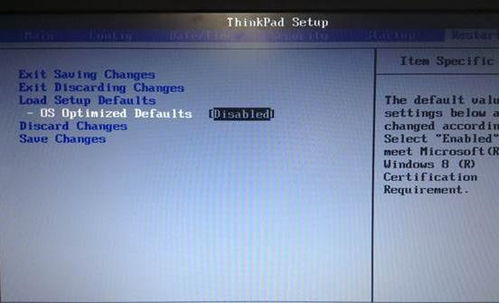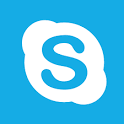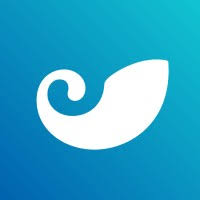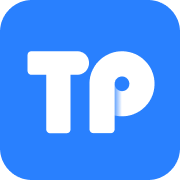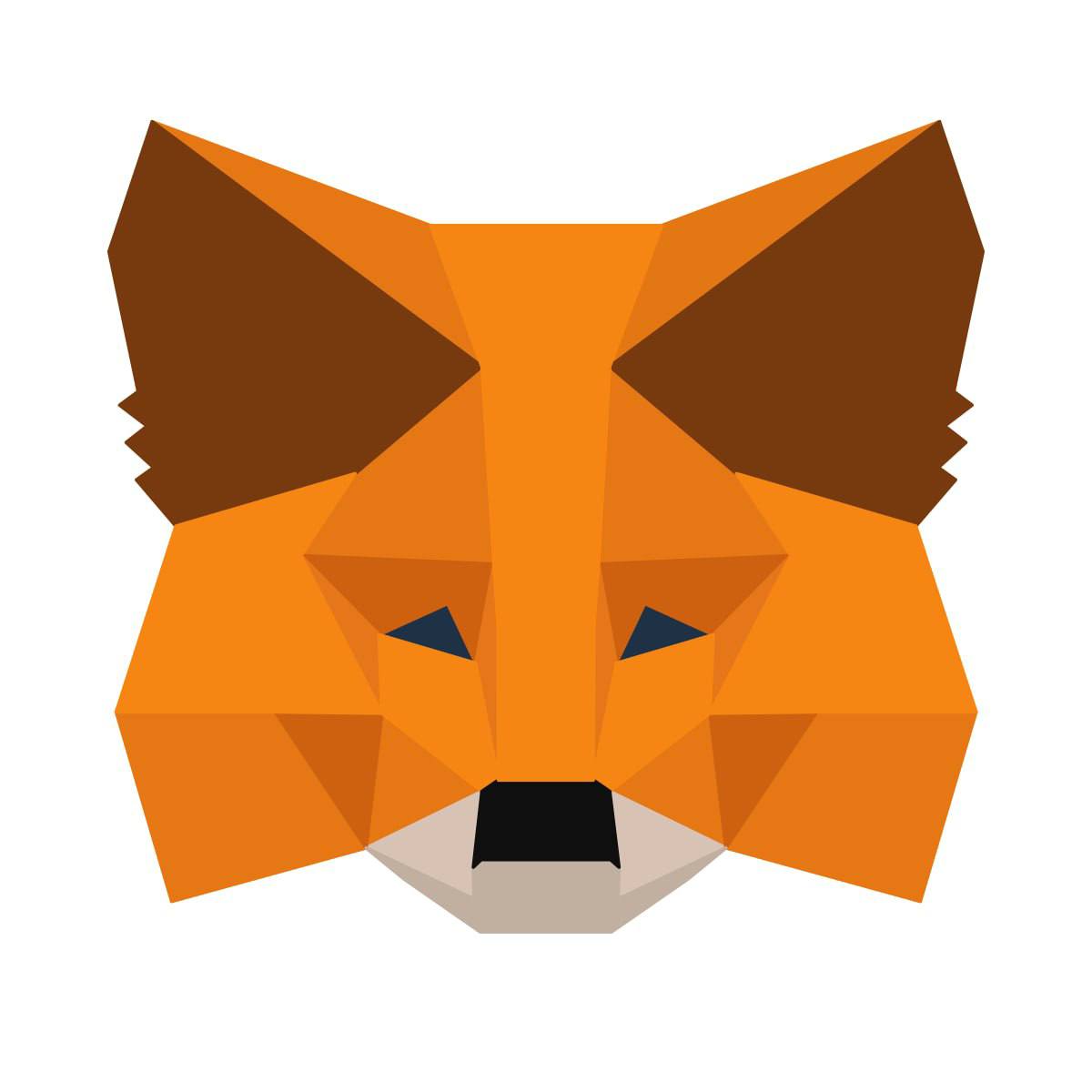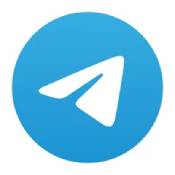ssd 恢复系统,全面解析与操作指南
时间:2024-11-03 来源:网络 人气:
SSD恢复系统:全面解析与操作指南
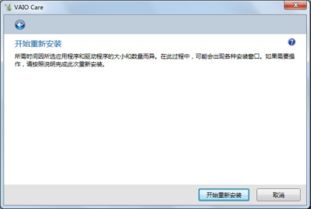
随着固态硬盘(SSD)的普及,越来越多的用户选择将SSD作为系统盘,以提升电脑的运行速度和稳定性。然而,在使用过程中,可能会遇到系统损坏、数据丢失等问题,这时就需要进行SSD恢复系统。本文将全面解析SSD恢复系统的相关知识,并提供详细的操作指南。
一、SSD恢复系统的原因
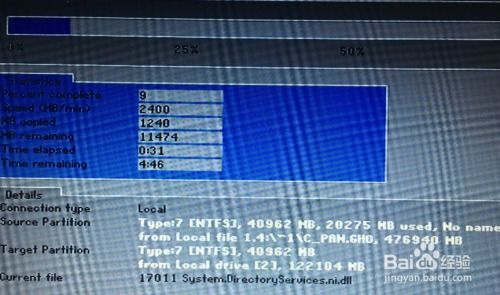
1. 系统文件损坏:由于病毒感染、软件冲突等原因,可能导致系统文件损坏,从而无法正常启动。
2. 系统分区丢失:在分区操作过程中,可能会不小心删除系统分区,导致系统无法启动。
3. 硬盘故障:SSD出现物理故障,如坏道、坏块等,导致系统无法正常读取数据。
4. 数据丢失:误删、格式化等操作导致系统数据丢失。
二、SSD恢复系统的工具

1. Windows系统自带的系统还原功能:Windows系统自带系统还原功能,可以恢复到之前创建的还原点,从而解决系统文件损坏等问题。
2. 第三方恢复软件:如MiniTool Partition Wizard、EaseUS Todo Backup等,这些软件功能强大,支持多种恢复场景。
3. 系统安装盘:使用系统安装盘启动电脑,通过安装新的操作系统来恢复系统。
三、SSD恢复系统的操作指南
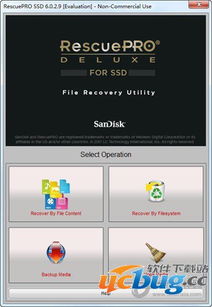
以下以使用第三方恢复软件MiniTool Partition Wizard为例,介绍SSD恢复系统的操作步骤:
1. 下载并安装MiniTool Partition Wizard

访问MiniTool Partition Wizard官方网站下载软件,并按照提示完成安装。
2. 启动MiniTool Partition Wizard
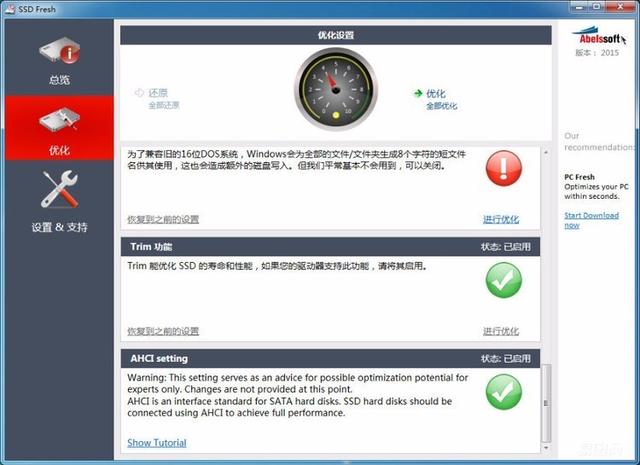
双击桌面上的MiniTool Partition Wizard图标,启动软件。
3. 选择恢复模式
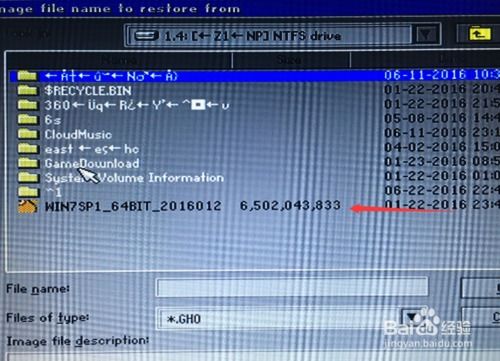
在软件主界面,选择“数据恢复”选项,进入数据恢复模式。
4. 选择恢复类型

根据实际情况选择恢复类型,如“误删文件恢复”、“格式化恢复”等。
5. 选择恢复位置
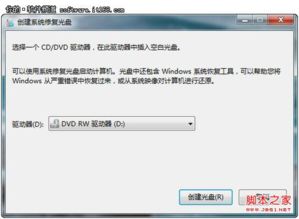
选择需要恢复数据的SSD硬盘,点击“扫描”按钮,软件将自动扫描硬盘中的数据。
6. 选择恢复文件
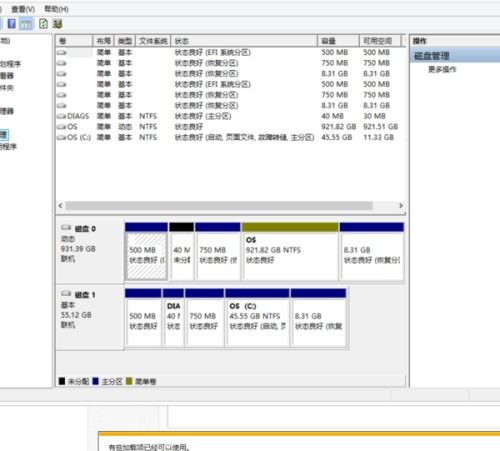
在扫描结果中,选择需要恢复的文件,点击“恢复”按钮。
7. 完成恢复
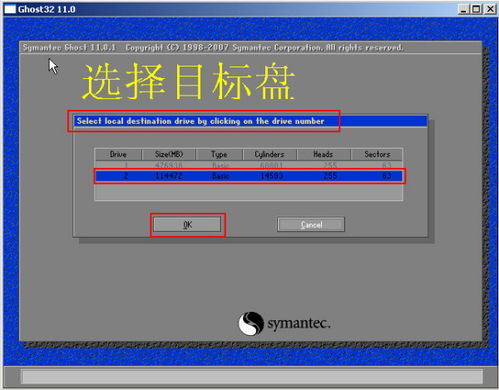
等待软件完成恢复操作,恢复完成后,重启电脑即可。
四、注意事项
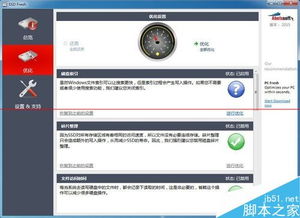
1. 在进行SSD恢复系统操作前,请确保备份重要数据,以免数据丢失。
2. 使用第三方恢复软件时,请选择正规渠道下载,避免下载到恶意软件。
3. 在恢复过程中,请勿对SSD进行读写操作,以免影响恢复效果。
通过以上内容,相信大家对SSD恢复系统有了更深入的了解。在遇到系统问题时,可以尝试使用本文介绍的方法进行恢复,以保障电脑的正常使用。
相关推荐
教程资讯
教程资讯排行