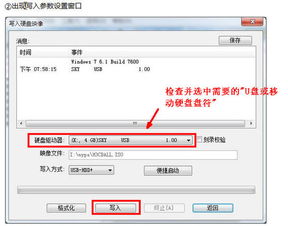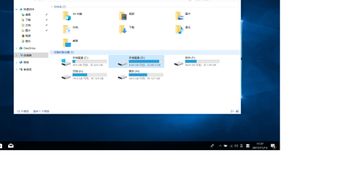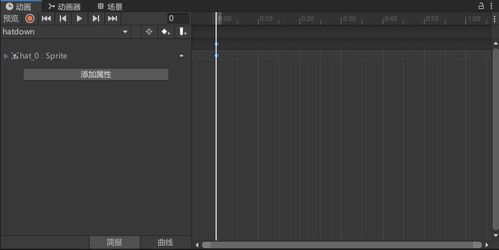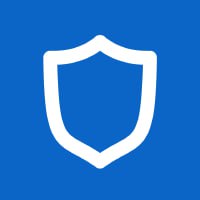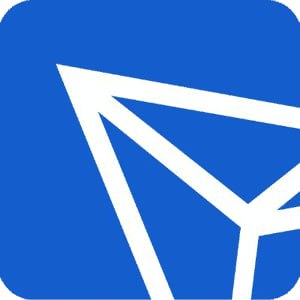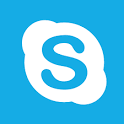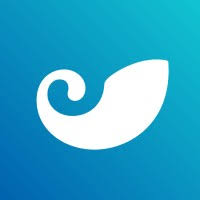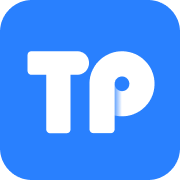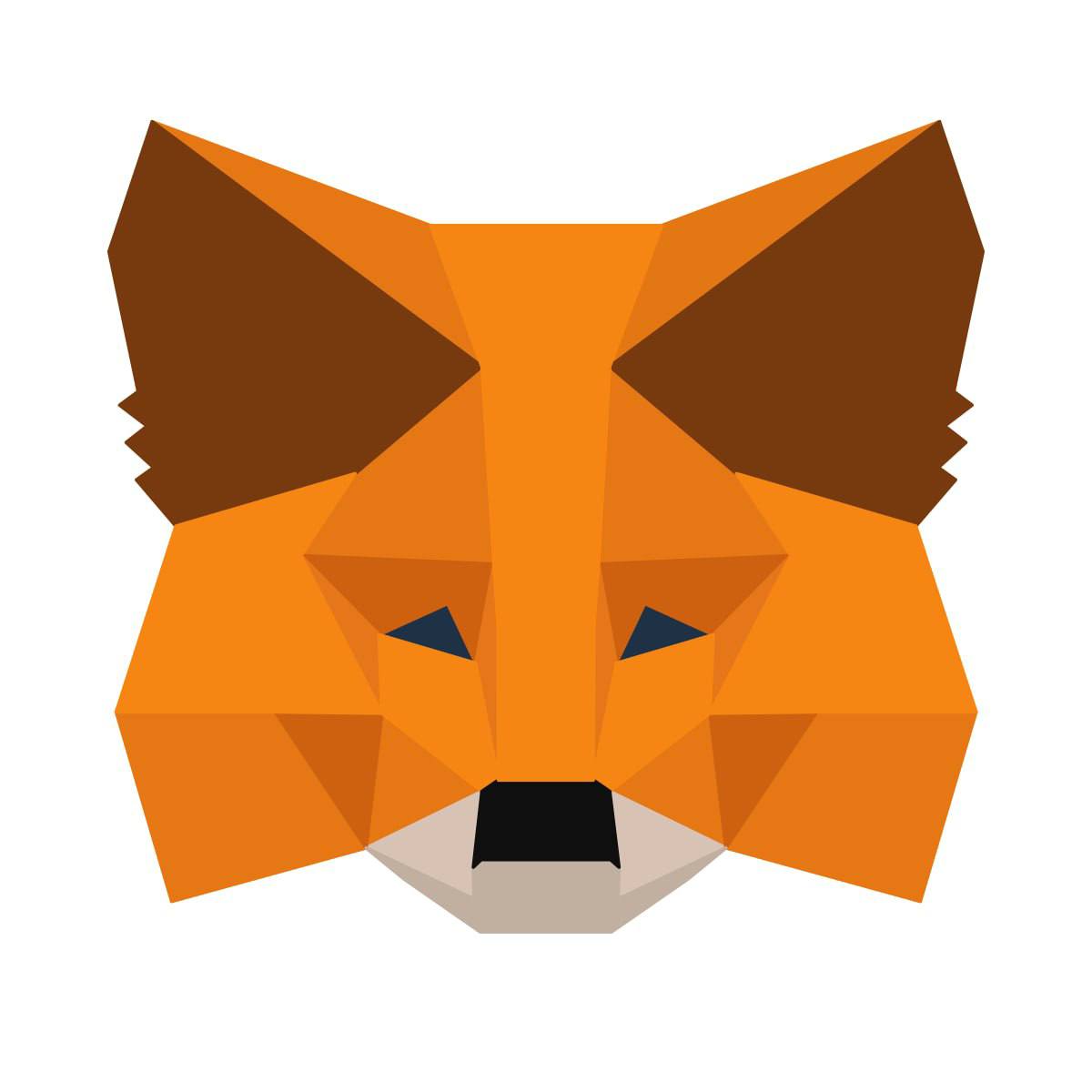u盘大师装系统,轻松实现电脑系统重装
时间:2024-11-03 来源:网络 人气:
U盘大师装系统教程:轻松实现电脑系统重装
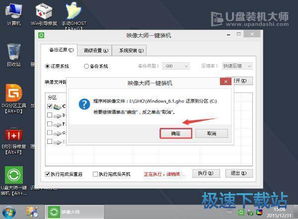
一、准备工具与材料
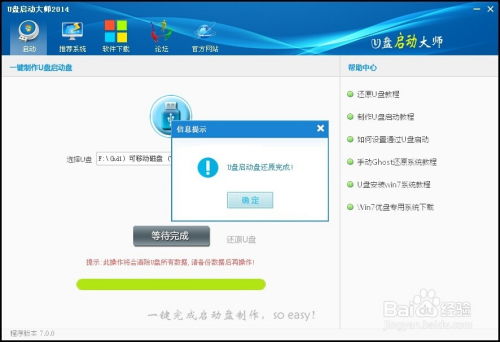
在进行U盘大师装系统之前,我们需要准备以下工具和材料:
U盘一个(建议使用2G以上的U盘)
U盘启动盘制作工具:U盘大师
系统安装文件:Windows系统镜像文件(ISO格式)
二、制作U盘启动盘

1. 下载U盘大师制作工具:在浏览器中输入“U盘大师官网”或“U盘大师下载”等关键词,搜索并下载U盘大师制作工具。
2. 运行U盘大师制作工具:双击运行下载的U盘大师制作工具,选择“U盘启动盘制作”功能。
3. 选择U盘:在弹出的窗口中,选择要制作的U盘,并确认无误后点击“下一步”。
4. 选择系统镜像文件:在弹出的窗口中,选择Windows系统镜像文件(ISO格式),点击“下一步”。
5. 开始制作:点击“开始制作”按钮,程序会自动将系统镜像文件写入U盘,制作成启动盘。
三、设置BIOS启动顺序
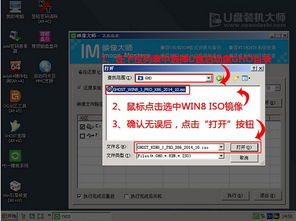
1. 重启电脑:将制作好的U盘插入电脑,重启电脑。
2. 进入BIOS设置:在启动过程中,按下电脑键盘上的F2、F10或delete键(具体按键取决于电脑型号),进入BIOS设置。
3. 设置启动顺序:在BIOS设置界面中,找到“Boot”或“Boot Order”选项,将其设置为从U盘启动。
4. 保存设置:设置完成后,按下F10键保存设置,并按Enter键确认退出BIOS设置。
四、安装系统
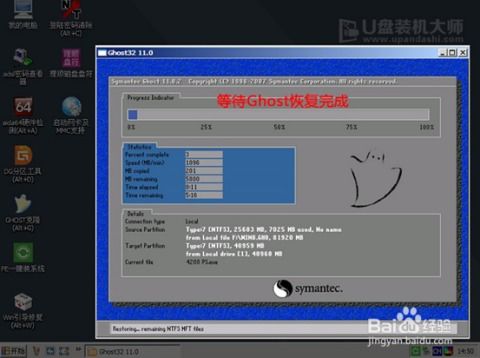
1. 启动电脑:重启电脑,电脑会从U盘启动,进入系统安装界面。
2. 选择安装方式:在系统安装界面中,选择“自定义(高级)”安装方式。
3. 选择分区:在分区界面中,选择要安装系统的分区,如C盘。如果需要重新分区,请按照提示进行操作。
4. 开始安装:选择好分区后,点击“下一步”按钮,开始安装系统。
5. 安装完成后,重启电脑,即可进入新安装的系统。
通过以上步骤,您可以使用U盘大师轻松实现电脑系统重装。在操作过程中,请注意备份重要数据,以免造成数据丢失。同时,建议使用正版系统镜像文件,以确保系统稳定性和安全性。
相关推荐
教程资讯
教程资讯排行