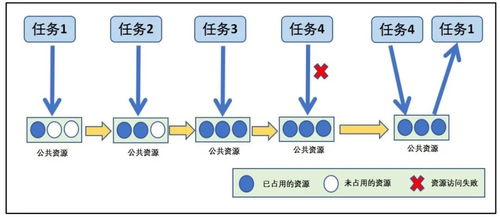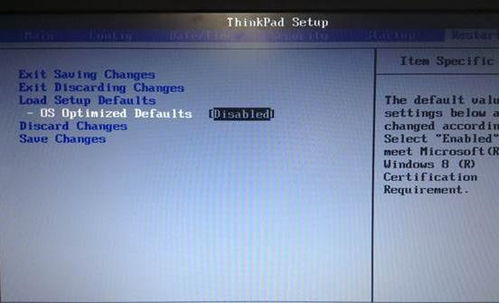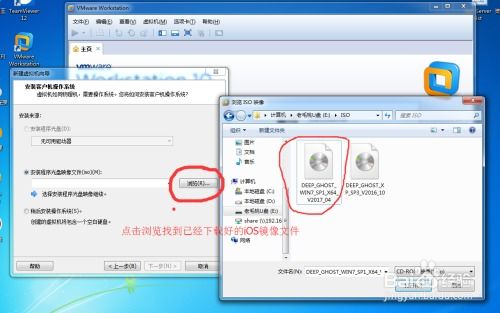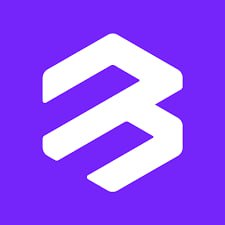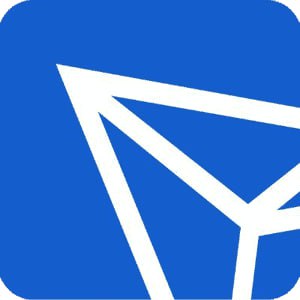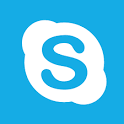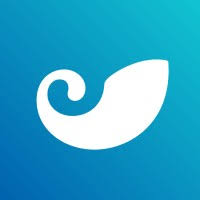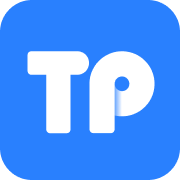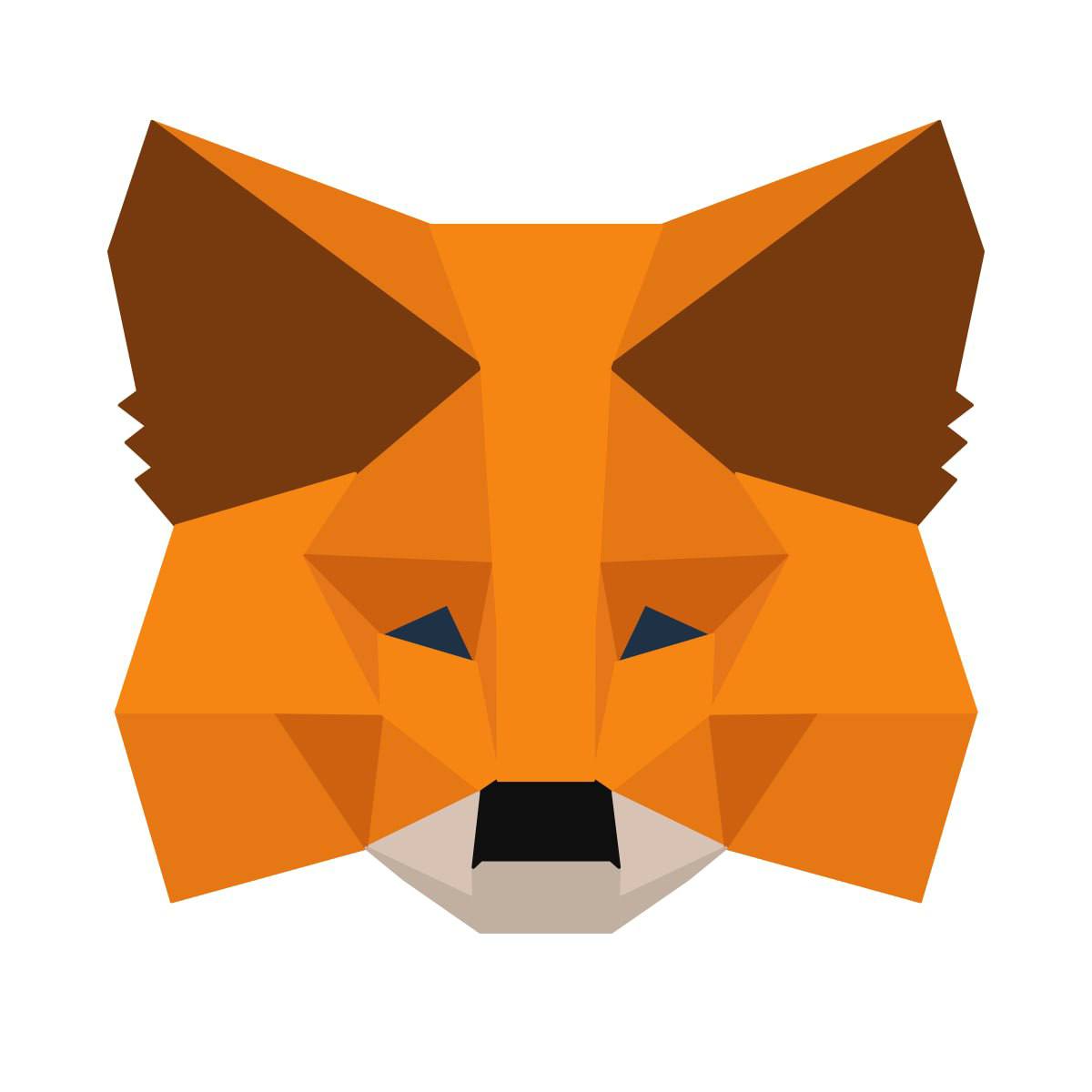u 盘重装系统步骤,轻松解决电脑系统问题
时间:2024-11-03 来源:网络 人气:
U盘重装系统步骤详解:轻松解决电脑系统问题
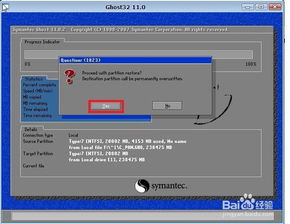
随着电脑在日常生活中的普及,系统问题也成为了许多用户头疼的问题。当电脑出现蓝屏、死机、病毒感染等问题时,重装系统往往成为解决问题的首选方法。使用U盘重装系统不仅方便快捷,而且成本较低。下面,我们就来详细讲解一下使用U盘重装系统的步骤。
一、准备阶段
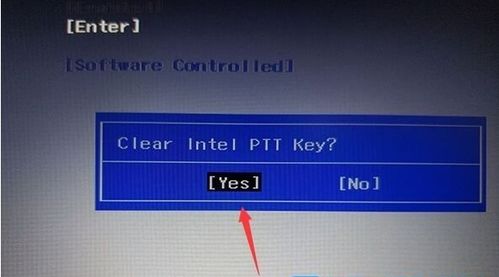
1. 准备工具:U盘、电脑、系统镜像文件(如Windows 10、Windows 7等)。
2. 准备系统镜像文件:在官方网站或可信的第三方网站下载所需系统的镜像文件,通常为ISO格式。
3. 制作U盘启动盘:使用U盘启动盘制作工具,如大白菜U盘启动盘制作工具、Windows PE制作工具等,将系统镜像文件写入U盘。
二、重装系统步骤
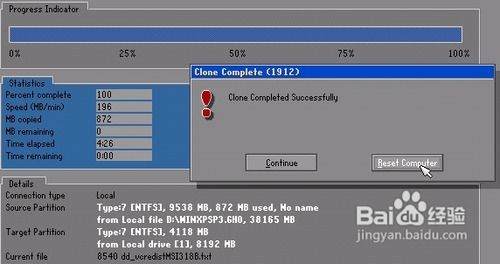
1. 插入U盘:将制作好的U盘插入电脑的USB接口。
2. 重启电脑:关闭电脑,插入U盘后重启电脑。
3. 进入BIOS设置:在开机过程中,按下相应的快捷键(如F2、Del、F10等)进入BIOS设置。
4. 设置启动顺序:在BIOS设置中,将U盘设置为第一启动设备。
5. 保存并退出:设置完成后,按F10保存并退出BIOS设置。
6. 启动U盘:电脑会从U盘启动,进入系统安装界面。
三、系统安装步骤
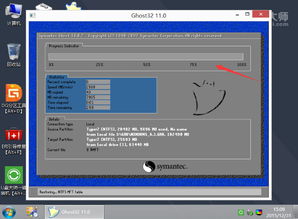
1. 选择安装语言:进入系统安装界面后,选择安装语言、时间和键盘布局。
2. 接受许可条款:阅读并接受许可条款。
3. 选择安装类型:选择“自定义(高级)”安装类型。
4. 选择安装分区:在磁盘列表中,选择一个磁盘分区作为安装系统使用。如果需要,可以删除现有分区或创建新的分区。
5. 开始安装:点击“下一步”开始安装系统。
6. 等待安装完成:系统会自动安装,过程中不要关闭电脑。
7. 安装完成:安装完成后,电脑会自动重启,进入系统。
四、注意事项
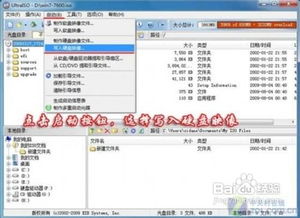
1. 在重装系统前,请确保备份重要数据,以免丢失。
2. 在选择安装分区时,请确保选择足够的磁盘空间,以便安装系统。
3. 在安装过程中,不要关闭电脑,以免导致系统损坏。
4. 如果在安装过程中遇到问题,可以查阅相关资料或寻求专业人士的帮助。
相关推荐
教程资讯
教程资讯排行