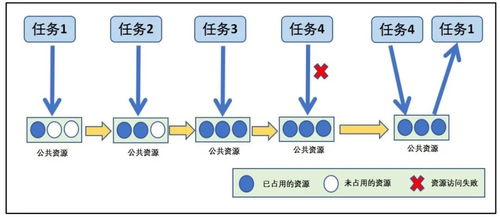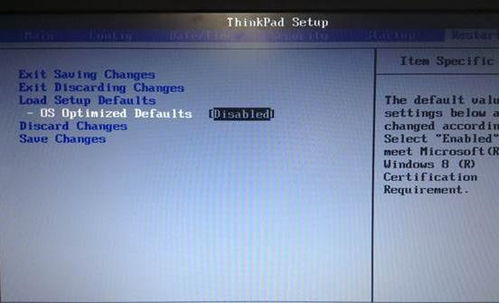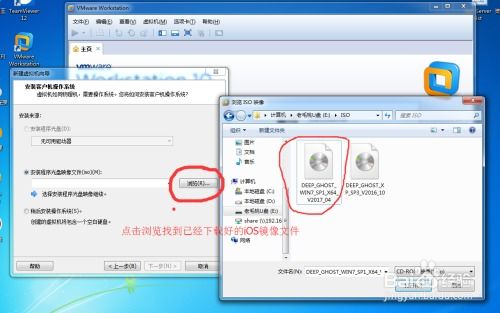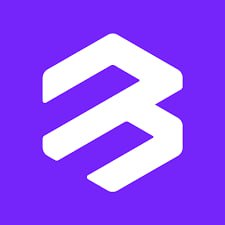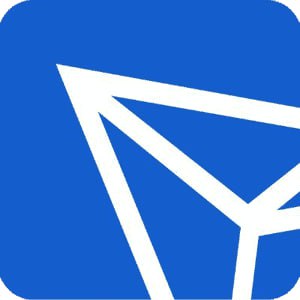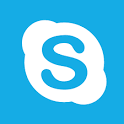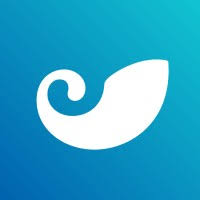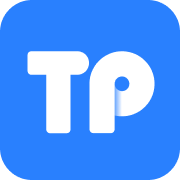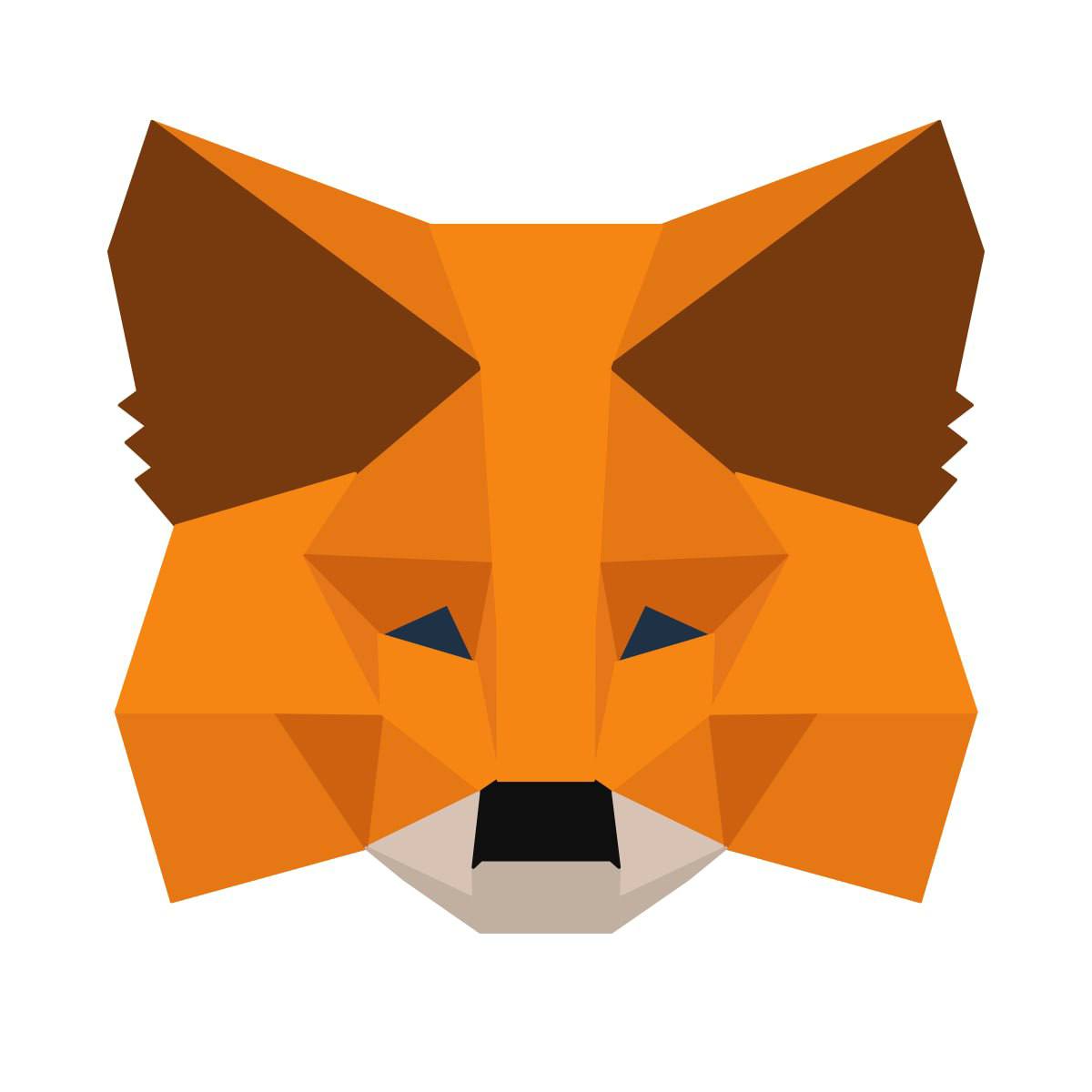vm虚拟机win7系统,VM虚拟机安装Win7系统全攻略
时间:2024-11-03 来源:网络 人气:
VM虚拟机安装Win7系统全攻略
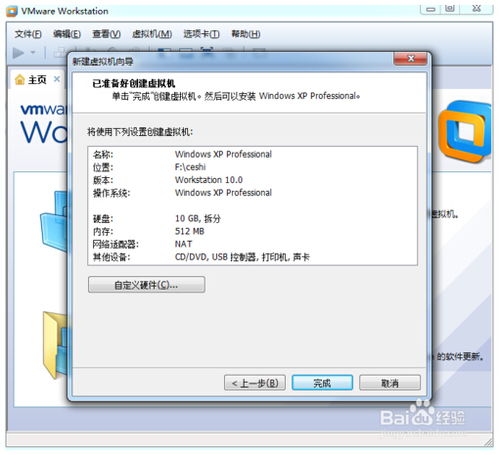
随着虚拟技术的不断发展,VM虚拟机已经成为许多用户进行系统测试、软件开发和教学演示的重要工具。本文将详细介绍如何在VM虚拟机中安装Win7系统,帮助您轻松上手。
一、准备工作

在开始安装Win7系统之前,我们需要做好以下准备工作:
下载VM虚拟机软件:您可以从VMware官方网站下载VMware Workstation或VMware Player等虚拟机软件。
下载Win7系统镜像:您可以从官方网站或第三方网站下载Win7系统镜像文件(ISO格式)。
确保您的电脑满足以下硬件要求:
处理器:至少1GHz或更快的处理器
内存:至少2GB RAM(推荐4GB或更高)
硬盘:至少20GB可用空间
二、安装VM虚拟机软件
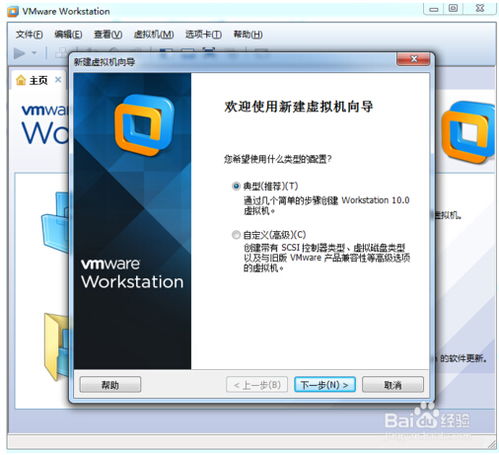
1. 下载VM虚拟机软件后,双击安装包进行安装。
2. 在安装过程中,根据提示进行操作,直至安装完成。
3. 安装完成后,运行VM虚拟机软件。
三、创建虚拟机
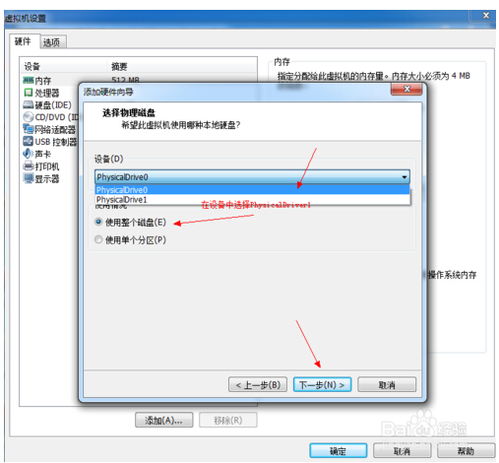
1. 打开VM虚拟机软件,点击“文件”菜单,选择“新建虚拟机”。
2. 在“新建虚拟机向导”中,选择“典型”安装模式,然后点击“下一步”。
3. 在“安装操作系统”步骤中,选择“安装操作系统从光盘镜像文件”,然后点击“浏览”按钮,选择下载的Win7系统镜像文件。
4. 在“选择操作系统”步骤中,选择“Windows”操作系统,然后选择“Windows 7”版本。
5. 在“命名和位置”步骤中,为虚拟机命名,并选择虚拟机保存的位置。
6. 在“分配内存”步骤中,根据您的电脑内存情况,为虚拟机分配足够的内存(建议至少2GB)。
7. 在“创建硬盘”步骤中,选择“固定大小”或“动态分配”硬盘类型,并根据需要设置硬盘大小。
8. 点击“完成”按钮,创建虚拟机。
四、启动虚拟机并安装Win7系统

1. 双击创建的虚拟机,启动虚拟机。
2. 在虚拟机启动过程中,会进入BIOS设置界面,按F2键进入BIOS设置。
3. 在BIOS设置中,将光标移动到“Boot”选项,选择“CD/DVD ROM”作为启动设备,然后按F10键保存设置并退出BIOS。
4. 虚拟机会从Win7系统镜像文件启动,进入安装界面。
5. 按照提示操作,完成Win7系统的安装。
通过以上步骤,您可以在VM虚拟机中成功安装Win7系统。在实际使用过程中,您可以根据需要调整虚拟机的硬件配置,以满足不同的需求。
相关推荐
教程资讯
教程资讯排行