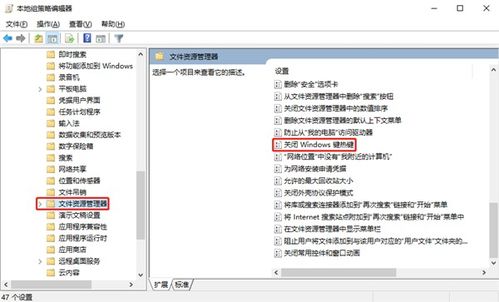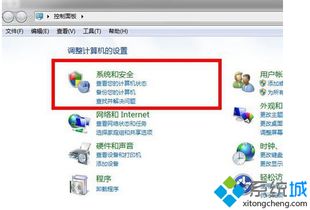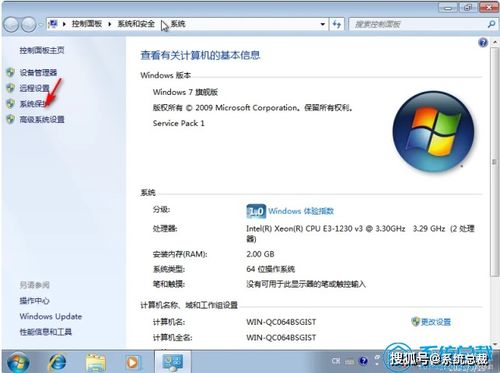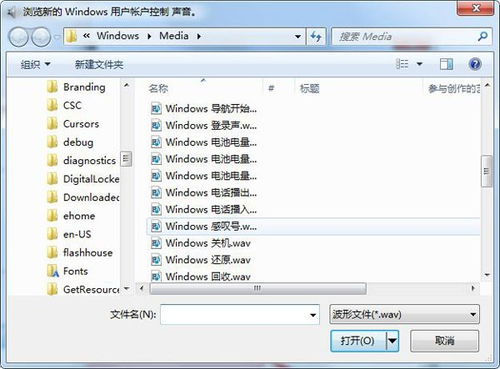surface pro 3系统恢复,轻松应对系统故障
时间:2024-11-03 来源:网络 人气:
Surface Pro 3系统恢复全攻略:轻松应对系统故障

一、Surface Pro 3系统恢复概述
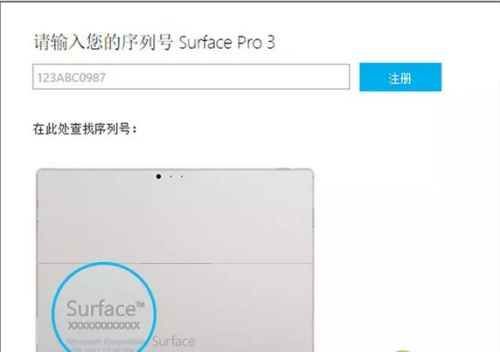
Surface Pro 3系统恢复主要包括以下几种方法:
1. 使用Windows系统自带的恢复功能
2. 使用USB恢复驱动器
3. 使用第三方恢复软件
二、使用Windows系统自带的恢复功能
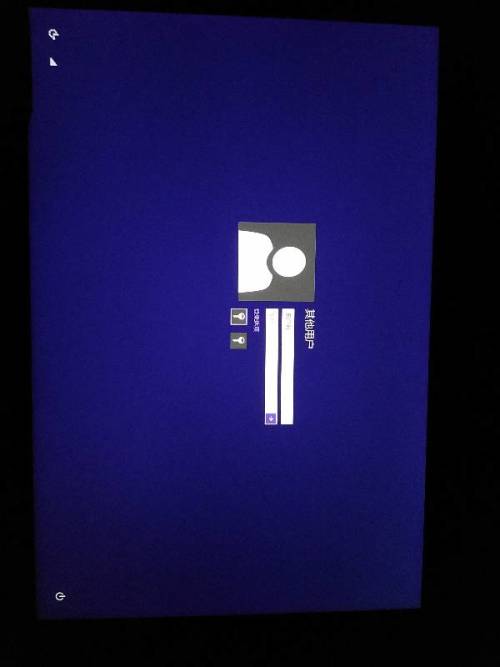
1. 打开“设置”
从屏幕右边缘向左轻扫,然后点击“设置”。如果您使用鼠标,请指向屏幕的右上角,将鼠标指针下移,然后单击“设置”。
2. 点击“更改电脑设置”
在“设置”界面中,点击或单击“更改电脑设置”。
3. 点击“更新和恢复”
在“更改电脑设置”界面中,点击或单击“更新和恢复”。
4. 点击“恢复”
在“更新和恢复”界面中,点击或单击“恢复”。
5. 选择“恢复电脑而不影响文件”
在“恢复电脑而不影响文件”下,点击或单击“开始”。
6. 点击“下一步”
确保Surface已接通电源,然后点击“恢复”。
7. 等待恢复过程完成
Surface会重新启动,当恢复过程完成时将显示Surface徽标(这可能需要几分钟)。
三、使用USB恢复驱动器
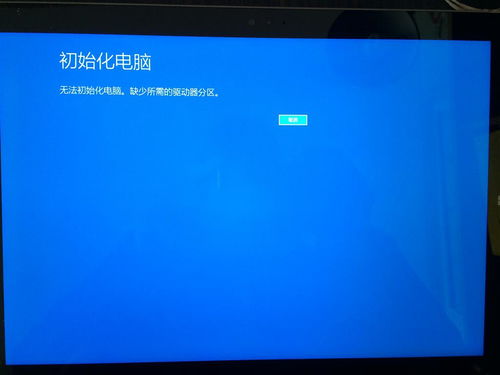
1. 准备USB恢复驱动器
将Windows 10安装ISO文件刻录到USB恢复驱动器上。
2. 将USB恢复驱动器插入Surface Pro 3
将USB恢复驱动器插入Surface Pro 3的USB端口。
3. 重启Surface Pro 3
按住音量减小按钮,同时按下并释放电源按钮。先按住音量减小按键,再按下电源键。
4. 选择语言和键盘布局
当显示Surface徽标时,释放音量减小按钮。看到提示后,选择所需的语言和键盘布局。
5. 进入疑难解答
点击或单击“疑难解答”,然后点击或单击“恢复电脑”。
6. 选择要恢复的目标操作系统
在“恢复电脑”屏幕中,点击或单击要恢复的目标操作系统。
7. 点击“下一步”
然后点击或单击“恢复”。
8. 等待恢复过程完成
Surface会重新启动,当恢复过程完成时将显示Surface徽标(这可能需要几分钟)。
四、使用第三方恢复软件

1. 下载并安装第三方恢复软件
在官方网站或可信渠道下载并安装第三方恢复软件,如MiniTool Partition Wizard、EaseUS Todo Backup等。
2. 创建恢复镜像
使用第三方恢复软件创建系统恢复镜像,以便在系统故障时快速恢复。
3. 恢复系统
在系统故障时,使用第三方恢复软件恢复系统到之前创建的恢复镜像。
Surface Pro 3系统恢复有多种方法,您可以根据实际情况选择合适的方法。在恢复系统之前,请确保备份重要数据,以免数据丢失。希望本文能帮助您轻松应对Surface Pro 3系统故障。
相关推荐
- windows7系统禁用快捷键,Windows 7系统禁用快捷键的详细指南
- windows7系统出现登录超时,Windows 7系统登录超时问题解析及解决方法
- Windows7系统才能提交,深入了解其特性和优势
- windows7如何打开系统开机声音,Windows 7系统如何打开系统开机声音
- windows7系统中的附件包括,Windows 7系统中的附件工具详解
- windows7系统桌面倒置,个性化设置新体验
- windows7系统启动方式,Windows 7系统启动方式详解
- windows7系统盘多钱,windows7系统盘
- windows7系统切换到DOS系统,Windows 7系统切换到DOS系统的详细步骤
- windows7进行系统还原,轻松应对系统故障
教程资讯
教程资讯排行
- 1 建行存取款一体机系统升级,建行网银盾系统智能卡服务未启动怎么解决
- 2 河南省建设工程信息网暨一体化平台
- 3 oppo手机系统升级后开不了机,OPPO手机系统升级后开不了机?教你几招轻松解决
- 4 windows7未能启动重新做系统,Windows 7未能启动?教你重新做系统的完整教程
- 5 u盘启动系统哪个好,U盘启动系统哪个好?全面解析各大U盘启动盘的优势与特点
- 6 plm系统使用,深入解析PLM系统在企业中的应用与价值
- 7 python 爬虫 账户系统,构建高效数据采集解决方案
- 8 se一代系统
- 9 浴血凤凰辅助用到的工具和模块,浴血凤凰辅助工具与模块详解
- 10 广州 系统集成公司,引领智能化转型的先锋力量