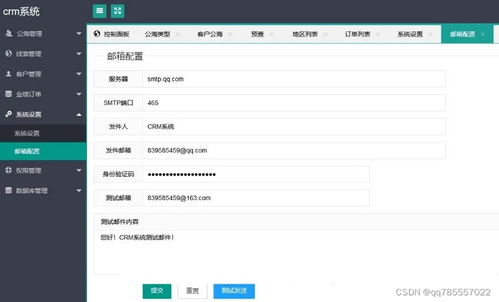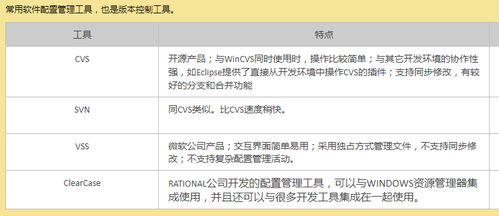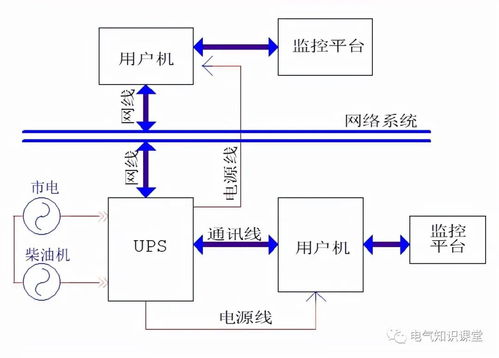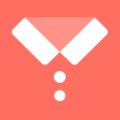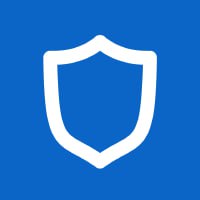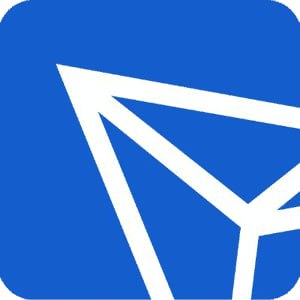usb3.0安装系统,USB3.0接口安装系统的详细教程
时间:2024-11-05 来源:网络 人气:
USB3.0接口安装系统的详细教程

一、准备工作

在开始安装系统之前,我们需要做好以下准备工作:
准备一个不低于8GB的USB3.0接口的U盘。
下载您需要安装的操作系统镜像文件(如Windows 10、Windows 7等)。
下载并安装U盘制作启动软件,如RUFUS、Windows 7 USB/DVD Download Tool等。
二、制作启动U盘
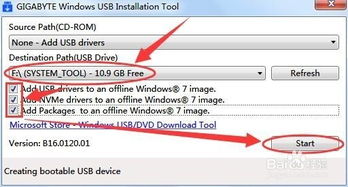
以下是使用RUFUS软件制作启动U盘的步骤:
将U盘插入电脑,打开RUFUS软件。
在“驱动器”栏中,选择您的U盘。
在“分区方案”栏中,选择“MBR分区方案,主引导记录”。
在“文件系统”栏中,选择“FAT32(最大4GB)”。
在“卷标”栏中,为您的U盘设置一个名称。
在“选择映像文件”栏中,点击“浏览”按钮,选择您下载的操作系统镜像文件。
点击“开始”按钮,RUFUS软件将开始制作启动U盘。
三、设置BIOS启动顺序

在制作好启动U盘后,我们需要设置电脑的BIOS启动顺序,以便从U盘启动安装系统。
重启电脑,在启动过程中按下F2、F10或delete键进入BIOS设置。
在BIOS设置界面中,找到“Boot”或“Boot Options”选项。
将U盘设置为第一启动设备。
保存并退出BIOS设置。
四、安装操作系统
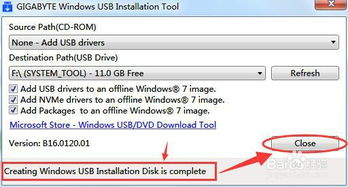
完成BIOS设置后,电脑将从U盘启动,进入操作系统安装界面。以下是安装操作系统的步骤:
在安装界面中,选择您的语言、时间和键盘布局。
点击“下一步”。
选择“自定义(高级)”安装。
在分区列表中,选择您要安装系统的分区,点击“下一步”。
根据提示完成安装过程。
五、安装USB3.0驱动程序
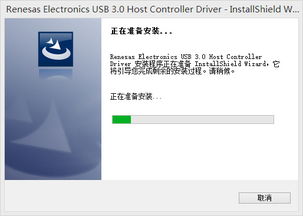
在安装完操作系统后,我们需要安装USB3.0驱动程序,以便充分发挥USB3.0接口的高速性能。
将USB3.0驱动程序的安装文件复制到U盘中。
重启电脑,从U盘启动。
进入安装驱动程序的界面,按照提示完成驱动程序的安装。
通过以上步骤,您可以在USB3.0接口上成功安装操作系统。在安装过程中,请注意备份重要数据,以免造成数据丢失。祝您安装顺利!
相关推荐
教程资讯
教程资讯排行