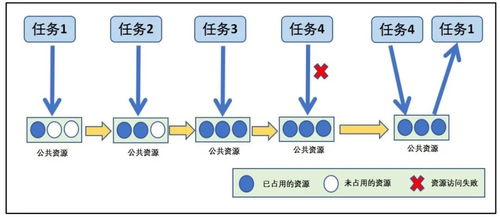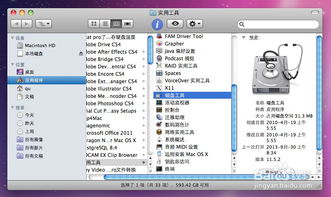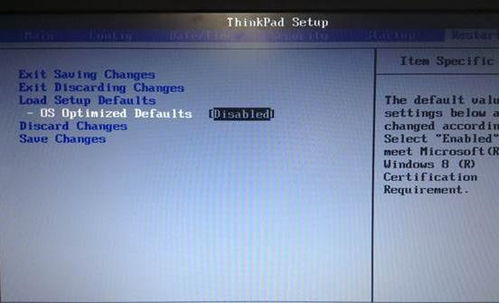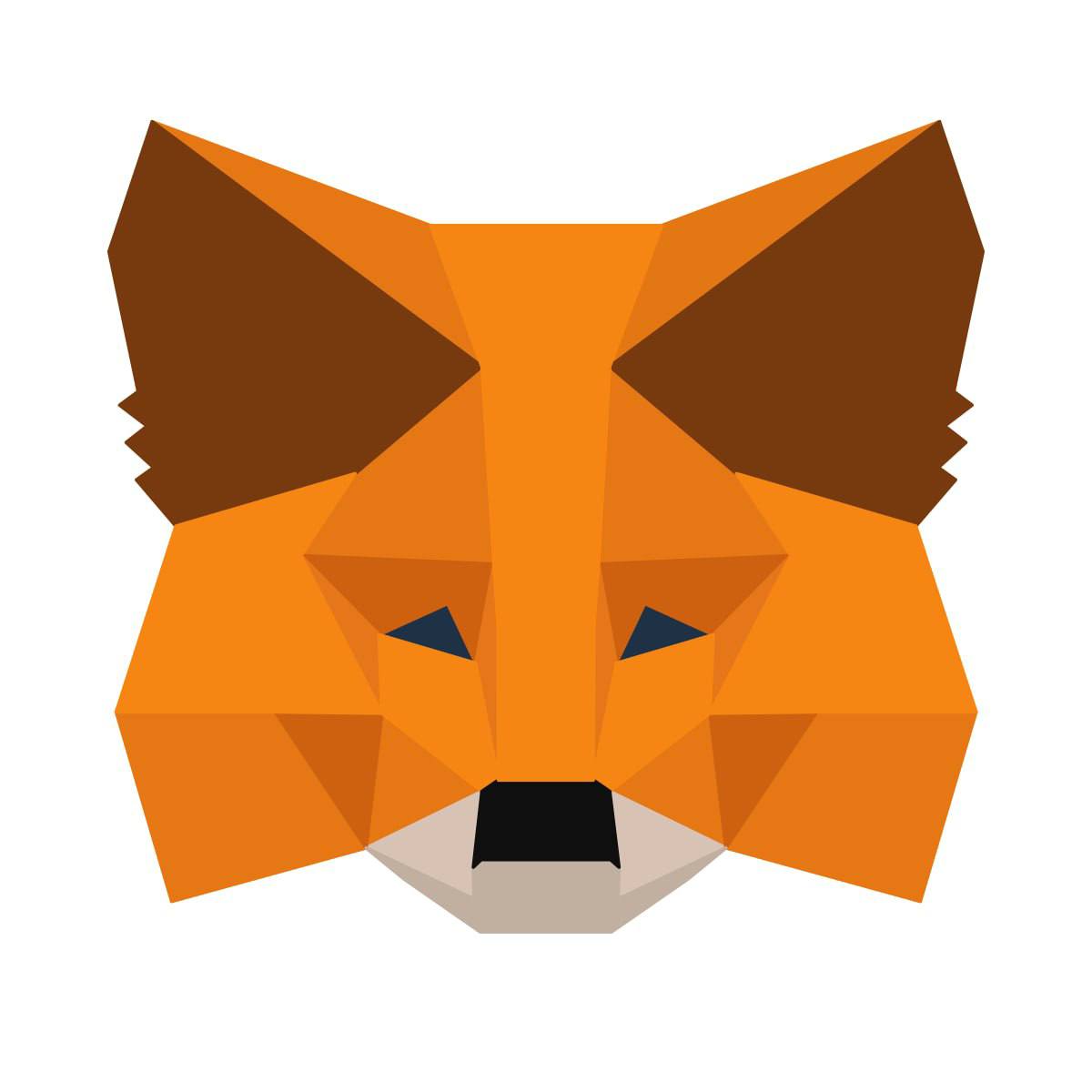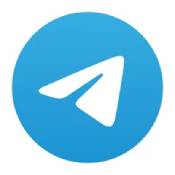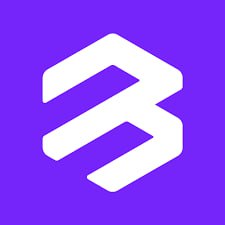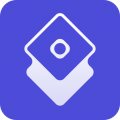vmware 安装苹果系统,轻松体验Mac OS的魅力
时间:2024-11-05 来源:网络 人气:
VMware虚拟机安装苹果系统:轻松体验Mac OS的魅力
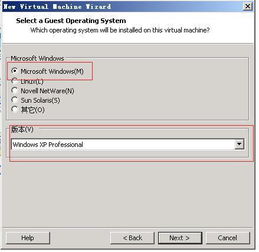
一、准备工作
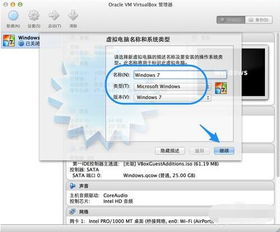
在开始安装之前,我们需要做一些准备工作:
下载VMware虚拟机软件:请前往VMware官方网站下载适合您操作系统的VMware Workstation或VMware Fusion版本。
下载Mac OS系统镜像:您可以从苹果官方网站或第三方网站下载Mac OS系统镜像文件(.dmg或.iso格式)。
确保您的物理机硬件配置满足虚拟机运行要求,如足够的内存、CPU等。
二、安装VMware虚拟机

1. 安装VMware软件
将下载的VMware软件安装包双击运行,按照提示完成安装。
2. 创建新的虚拟机
打开VMware软件,点击“创建新的虚拟机”按钮,选择“自定义(高级)配置”。
3. 选择虚拟机硬件兼容性
在“安装类型”中选择“自定义(高级)”,然后点击“下一步”。
4. 选择操作系统
在“操作系统”下拉菜单中选择“苹果 macOS”,然后选择您要安装的Mac OS版本,点击“下一步”。
5. 分配处理器和内存
根据您的物理机硬件配置,合理分配虚拟机的处理器核心和内存大小,点击“下一步”。
6. 创建虚拟硬盘
选择虚拟硬盘的类型(如SCSI或IDE),然后设置虚拟硬盘的大小,点击“下一步”。
7. 完成虚拟机创建
点击“完成”按钮,虚拟机创建完成。
三、安装Mac OS系统
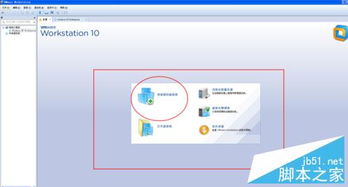
1. 将Mac OS系统镜像文件转换为ISO格式
由于VMware虚拟机不支持直接加载.dmg格式的镜像文件,我们需要将其转换为ISO格式。您可以使用UltraISO等软件完成转换。
2. 将ISO镜像文件加载到虚拟机中
在虚拟机设置中,选择CD/DVD驱动器,然后选择“使用ISO映像文件”,点击“浏览”按钮,选择转换后的ISO镜像文件。
3. 启动虚拟机并开始安装
点击虚拟机启动按钮,虚拟机将启动并自动加载ISO镜像文件。按照屏幕提示完成Mac OS系统的安装。
四、安装VMware Tools
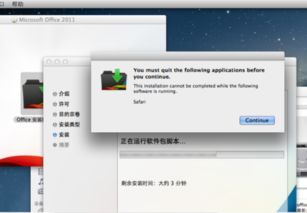
VMware Tools是VMware虚拟机与物理机之间进行数据传输和同步的重要工具。以下是安装VMware Tools的步骤:
在虚拟机中打开“虚拟机”菜单,选择“安装VMware Tools”。
按照屏幕提示完成VMware Tools的安装。
通过以上步骤,您已经在VMware虚拟机上成功安装了苹果系统。现在,您可以尽情体验Mac OS的魅力了。需要注意的是,虚拟机中的Mac OS系统可能无法完全达到物理机上的性能,但仍然可以满足日常使用需求。
相关推荐
教程资讯
教程资讯排行