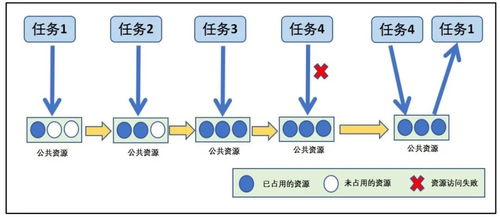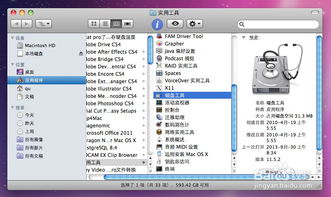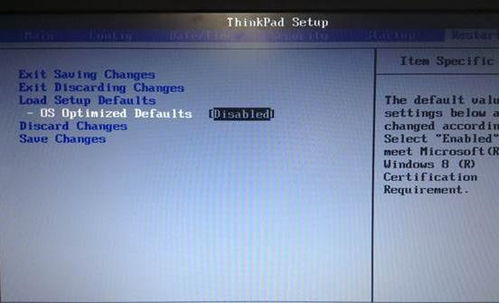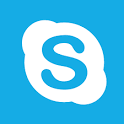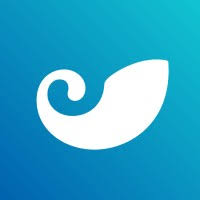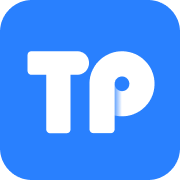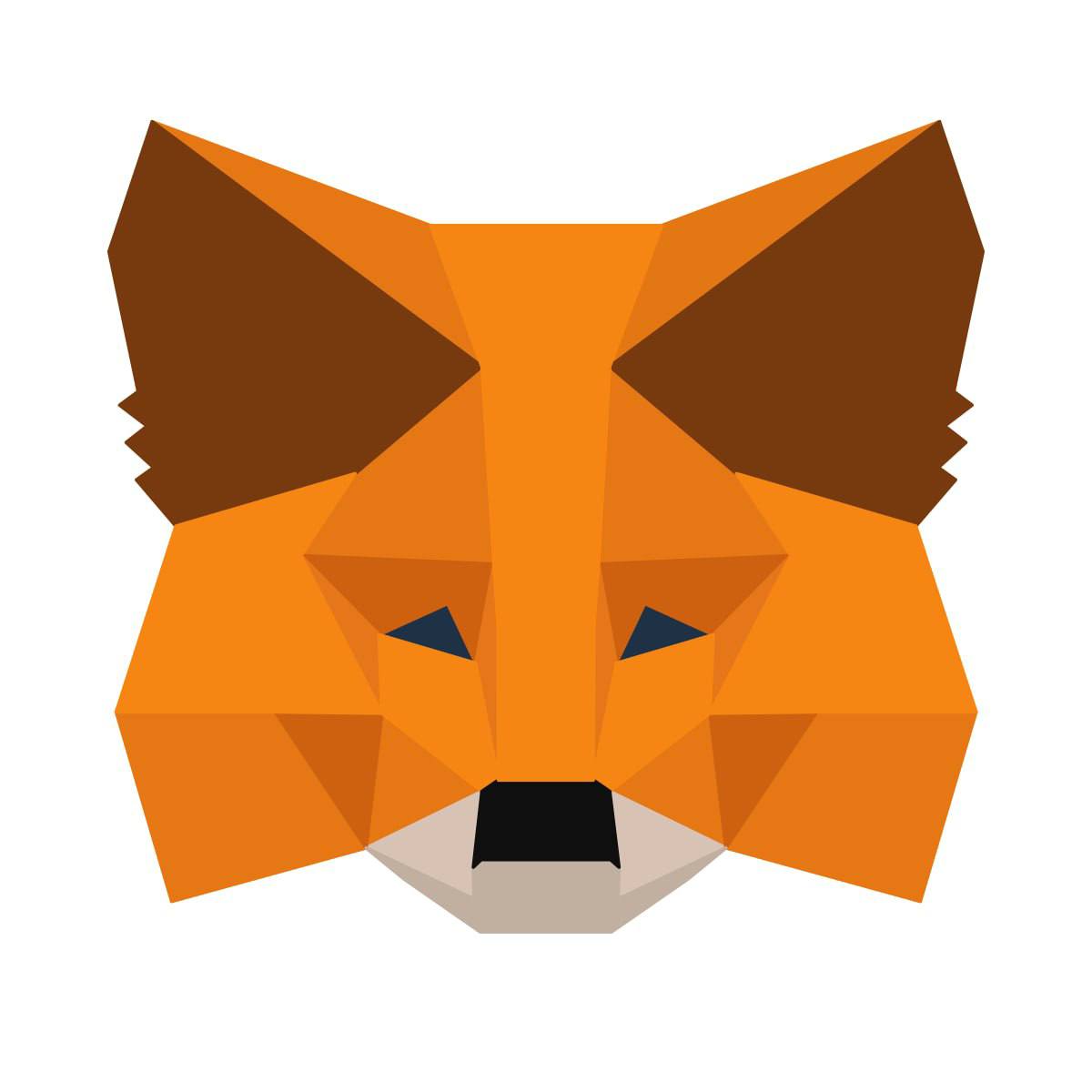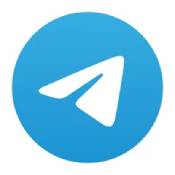u盘iso模式怎么装系统,U盘ISO模式安装系统全攻略
时间:2024-11-05 来源:网络 人气:
U盘ISO模式安装系统全攻略

一、准备工作

在开始安装系统之前,我们需要做好以下准备工作:
准备一个空的U盘,建议容量至少为8GB。
下载您想要安装的操作系统ISO镜像文件。
下载并安装U盘启动盘制作工具,如大白菜装机版、UltraISO等。
二、制作U盘启动盘

以下是使用大白菜装机版制作U盘启动盘的步骤:
将U盘插入电脑USB接口。
打开大白菜装机版,选择“ISO模式”。
点击“生成ISO镜像文件”,选择ISO镜像文件所在的路径。
等待ISO镜像文件生成完成,点击“确定”。
回到ISO模式界面,点击“制作ISO启动U盘”。
在弹出的写入硬盘映像窗口中,点击“写入”。
在弹出的警告提示窗口中,点击“是(Y)”。
耐心等待硬盘映像的写入过程。
最后在弹出的信息提示窗口中,点击“是(Y)”,打开电脑模拟器。
三、设置BIOS启动顺序

在安装系统之前,我们需要确保电脑可以从U盘启动。以下是设置BIOS启动顺序的步骤:
重启电脑,在开机过程中按下F2、F10或delete等键进入BIOS设置。
找到“Boot”或“Boot Options”选项。
将U盘设置为第一启动设备。
保存并退出BIOS设置。
四、安装操作系统
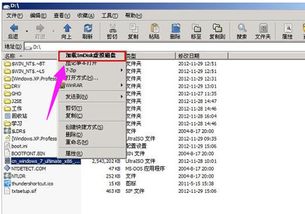
以下是使用U盘ISO模式安装操作系统的步骤:
重启电脑,选择从U盘启动。
进入操作系统安装界面,根据提示进行操作。
选择安装分区,将操作系统安装到U盘或硬盘分区。
等待安装完成,重启电脑。
五、注意事项
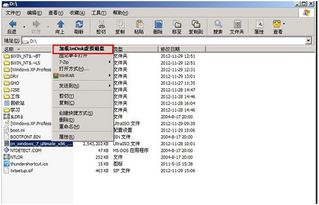
在安装系统过程中,请注意以下事项:
确保U盘电量充足,避免安装过程中断电。
在安装前备份重要数据,以防数据丢失。
根据需要选择合适的分区格式,如MBR或GPT。
在安装过程中,如遇到问题,可查阅相关资料或寻求帮助。
通过以上步骤,您可以使用U盘ISO模式轻松安装操作系统。希望本文能帮助到您,祝您安装顺利!
相关推荐
教程资讯
教程资讯排行