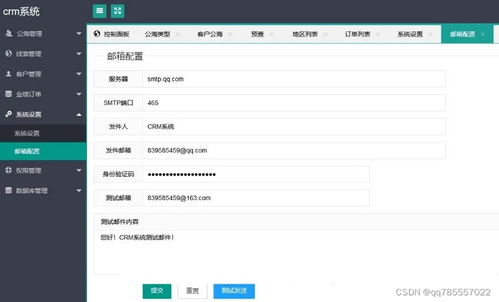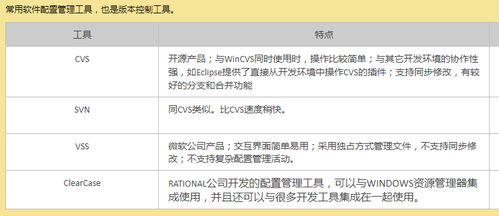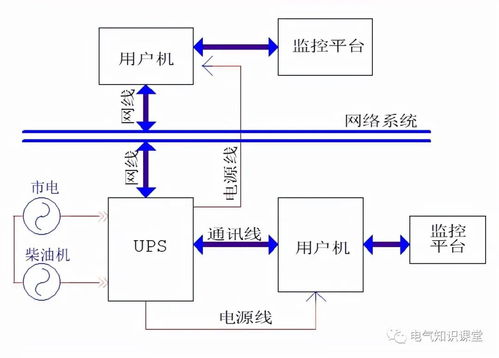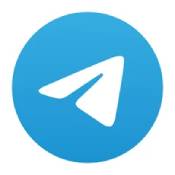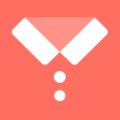up盘重装系统,手把手教你用U盘重装系统,轻松解决电脑故障
时间:2024-11-06 来源:网络 人气:
手把手教你用U盘重装系统,轻松解决电脑故障
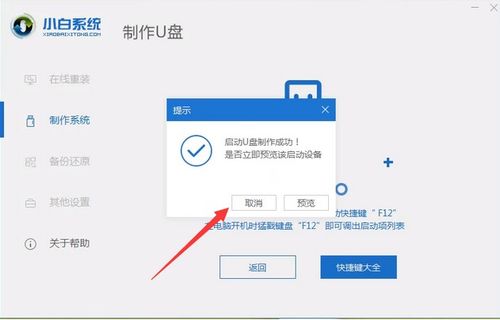
随着电脑使用时间的增长,系统可能会出现各种问题,如运行缓慢、蓝屏死机等。这时,重装系统是一个有效的解决方案。本文将详细讲解如何使用U盘重装系统,让你轻松应对电脑故障。
一、准备U盘和系统镜像文件
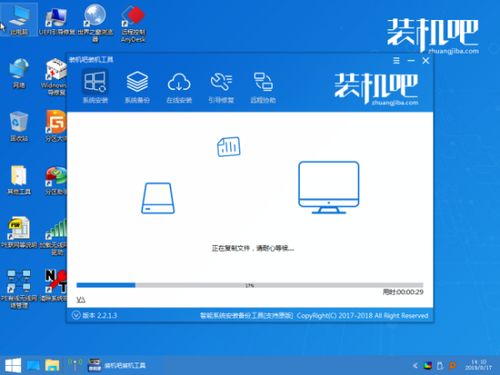
在开始重装系统之前,你需要准备以下材料:
一个大于4GB的U盘
一个Windows系统镜像文件(ISO格式)
你可以从官方网站或第三方网站下载你需要的Windows系统镜像文件。确保下载的是官方版本,以保证系统的稳定性和安全性。
二、制作U盘启动盘
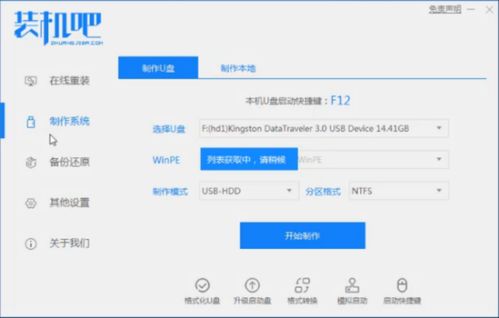
为了使用U盘启动电脑并重装系统,你需要将U盘制作成启动盘。以下是一个简单的制作步骤:
下载并安装一个U盘启动盘制作工具,如大蕃薯U盘启动盘制作工具、老毛桃U盘启动盘制作工具等。
将U盘插入电脑USB接口,并运行U盘启动盘制作工具。
按照提示选择系统镜像文件,并开始制作U盘启动盘。
制作完成后,U盘启动盘就准备好了。
注意:在制作过程中,U盘中的所有数据将被清除,请提前备份重要数据。
三、设置BIOS启动顺序
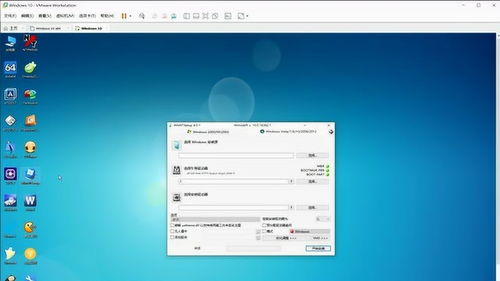
在重装系统之前,需要设置BIOS启动顺序,以确保电脑可以从U盘启动。
重启电脑,并在开机时按下DEL键进入BIOS设置。
在BIOS设置中找到“Boot”或“Boot Options”选项。
将U盘设置为第一启动设备,保存并退出BIOS设置。
不同电脑的BIOS设置方法可能有所不同,请根据实际情况操作。
四、使用U盘重装系统
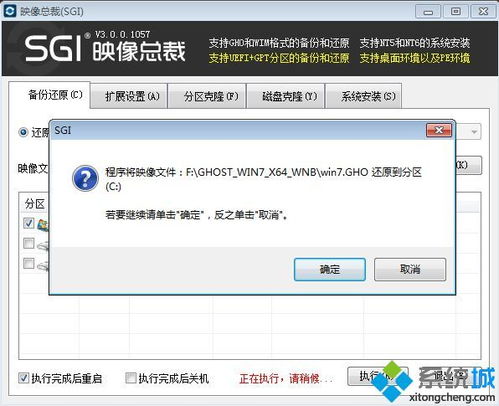
完成以上步骤后,就可以使用U盘重装系统了。
插入U盘启动盘,重启电脑。
在开机过程中,按下相应的快捷键(如F12)进入启动项选择界面。
选择U盘启动,进入U盘启动盘的主菜单。
根据提示选择安装系统,并按照步骤进行操作。
等待系统安装完成,重启电脑。
安装完成后,你的电脑将恢复到初始状态,并运行新的系统。
使用U盘重装系统是一个简单有效的解决电脑故障的方法。通过本文的讲解,相信你已经掌握了使用U盘重装系统的步骤。在操作过程中,请注意备份重要数据,并按照提示进行操作,以确保系统安装顺利。
相关推荐
教程资讯
教程资讯排行