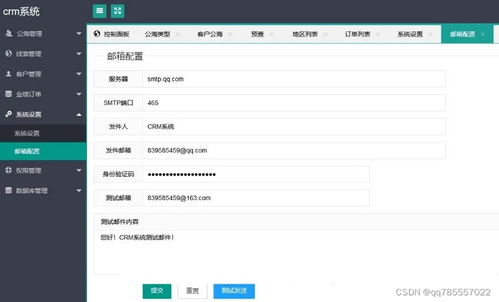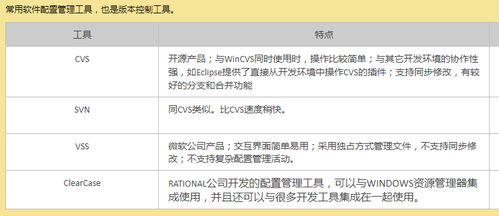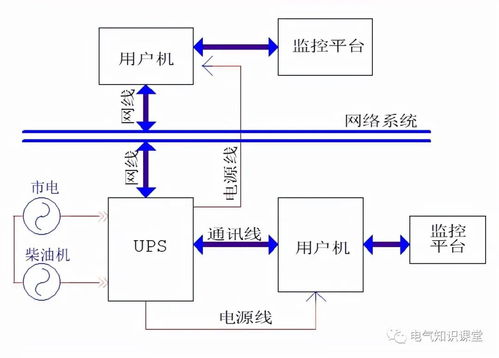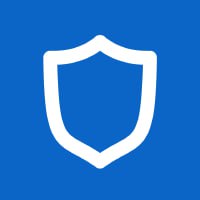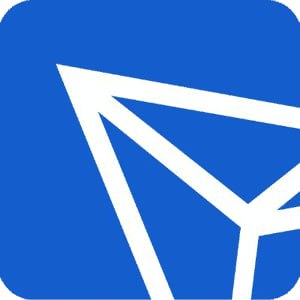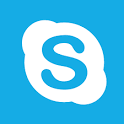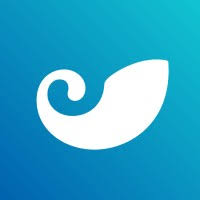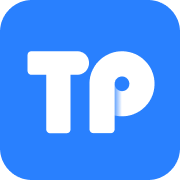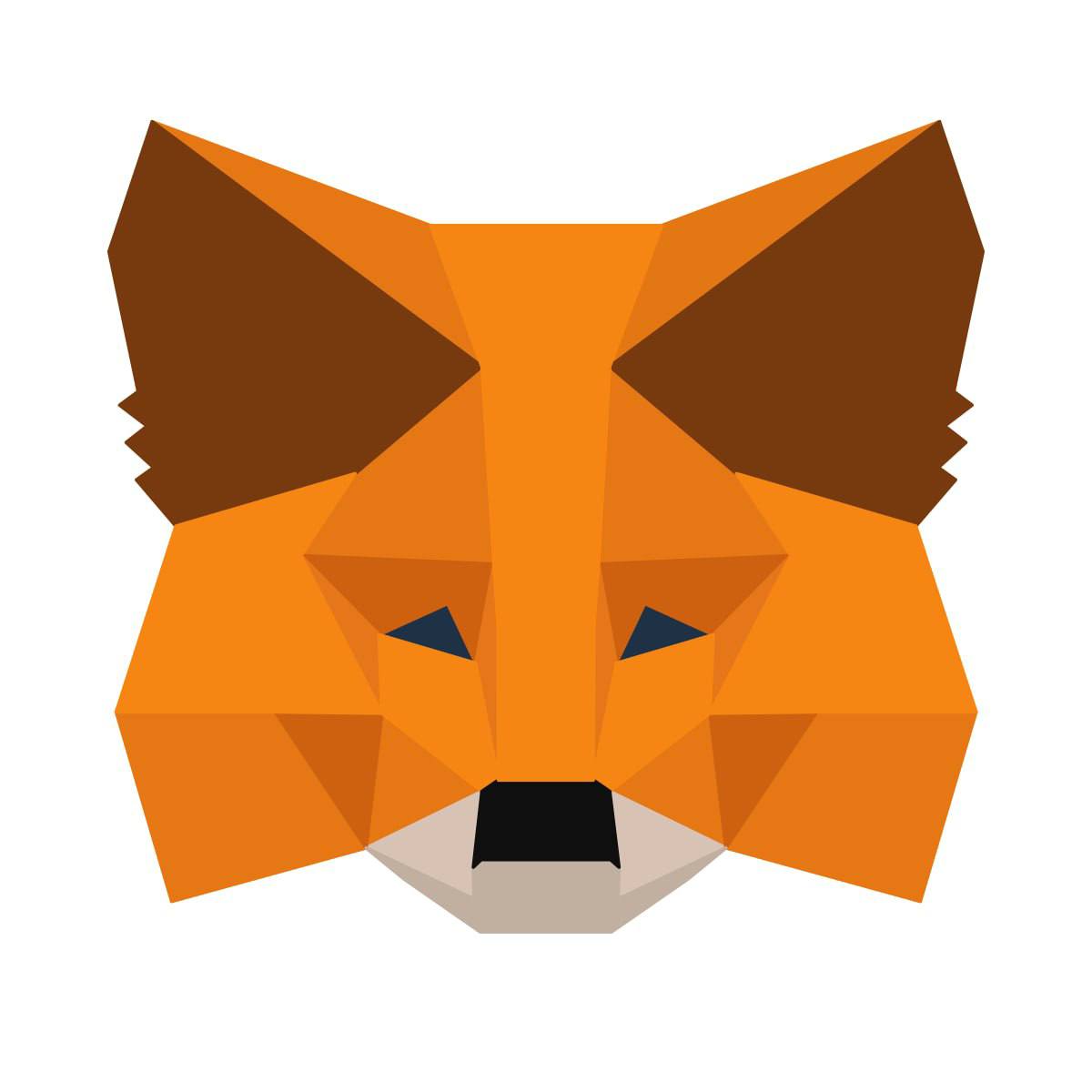u盘做win10系统,一键制作u盘启动盘win10系统
时间:2024-11-06 来源:网络 人气:
如何使用U盘制作Windows 10系统启动盘

在数字化时代,U盘已成为我们生活中不可或缺的存储工具。除了存储文件,U盘还可以用来制作Windows 10系统启动盘,方便我们在没有光驱的电脑上安装或重装操作系统。下面,我们将详细介绍如何使用U盘制作Windows 10系统启动盘的步骤。
准备工具和材料
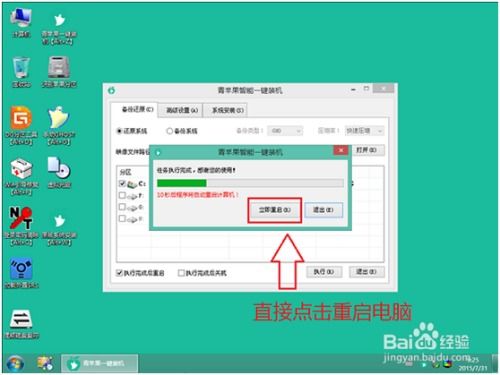
在开始制作Windows 10系统启动盘之前,我们需要准备以下工具和材料:
一个8GB或更大容量的U盘
Windows 10 ISO镜像文件
U盘启动制作工具(如大白菜U盘启动制作工具、老毛桃U盘启动制作工具等)
下载并安装U盘启动制作工具
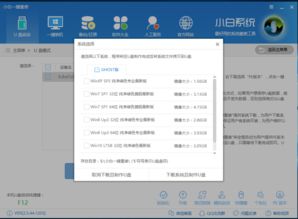
首先,我们需要下载并安装一款U盘启动制作工具。以下以大白菜U盘启动制作工具为例进行说明:
打开浏览器,搜索“大白菜U盘启动制作工具”并下载。
下载完成后,双击安装程序,按照提示完成安装。
制作U盘启动盘
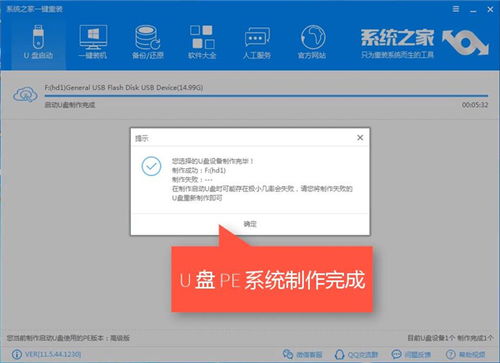
接下来,我们将使用大白菜U盘启动制作工具制作Windows 10系统启动盘:
打开大白菜U盘启动制作工具,选择“U盘启动”选项。
在弹出的窗口中,选择已插入的U盘,点击“一键制作成USB启动盘”按钮。
系统会提示您确认操作,点击“确定”按钮。
等待几分钟,U盘启动盘制作完成。
下载Windows 10 ISO镜像文件

制作好U盘启动盘后,我们需要下载Windows 10 ISO镜像文件。以下以msdn网站为例进行说明:
打开浏览器,访问msdn网站。
在搜索框中输入“Windows 10 ISO”,点击搜索。
在搜索结果中找到Windows 10 ISO镜像文件,点击下载。
将ISO镜像文件复制到U盘

下载完Windows 10 ISO镜像文件后,我们需要将其复制到U盘:
将U盘插入电脑。
打开U盘,找到下载的Windows 10 ISO镜像文件。
右键点击ISO文件,选择“发送到” > “压缩(zipped)文件夹”。
将压缩后的文件夹复制到U盘的根目录下。
设置U盘启动电脑
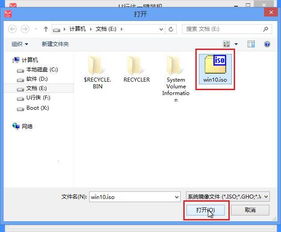
制作好Windows 10系统启动盘后,我们需要设置电脑从U盘启动:
重启电脑,在开机画面出现时按下U盘启动快捷键(如F12、Esc等)。
在启动菜单中,选择U盘启动选项,回车进入。
安装Windows 10系统
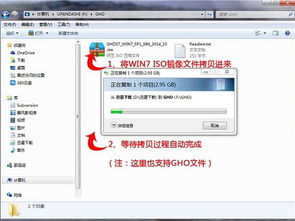
进入Windows 10系统安装界面后,按照以下步骤进行操作:
选择“自定义:仅安装Windows(高级)”。
选择要安装Windows的磁盘,点击“下一步”。
点击“新建”,创建一个新的分区。
选择新创建的分区,点击“下一步”。
等待系统安装完成,重启电脑。
相关推荐
教程资讯
教程资讯排行