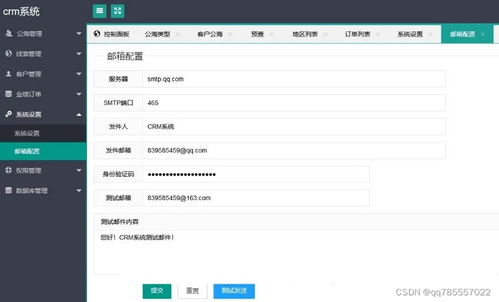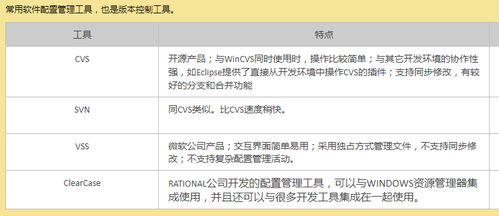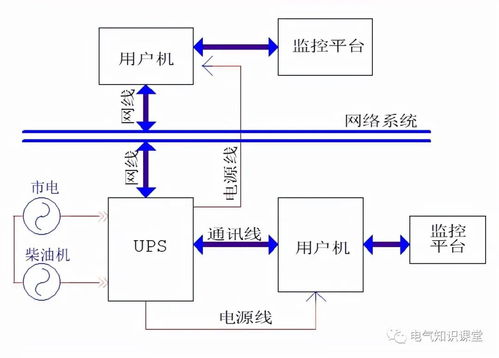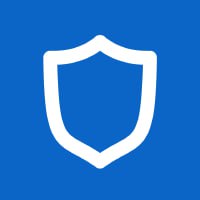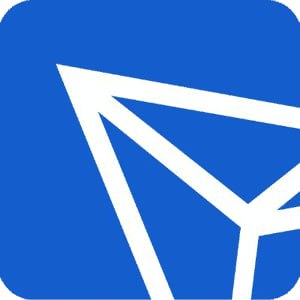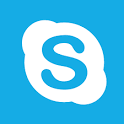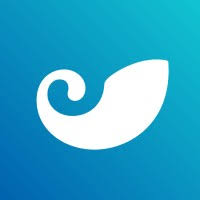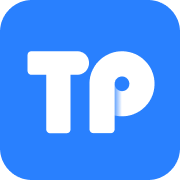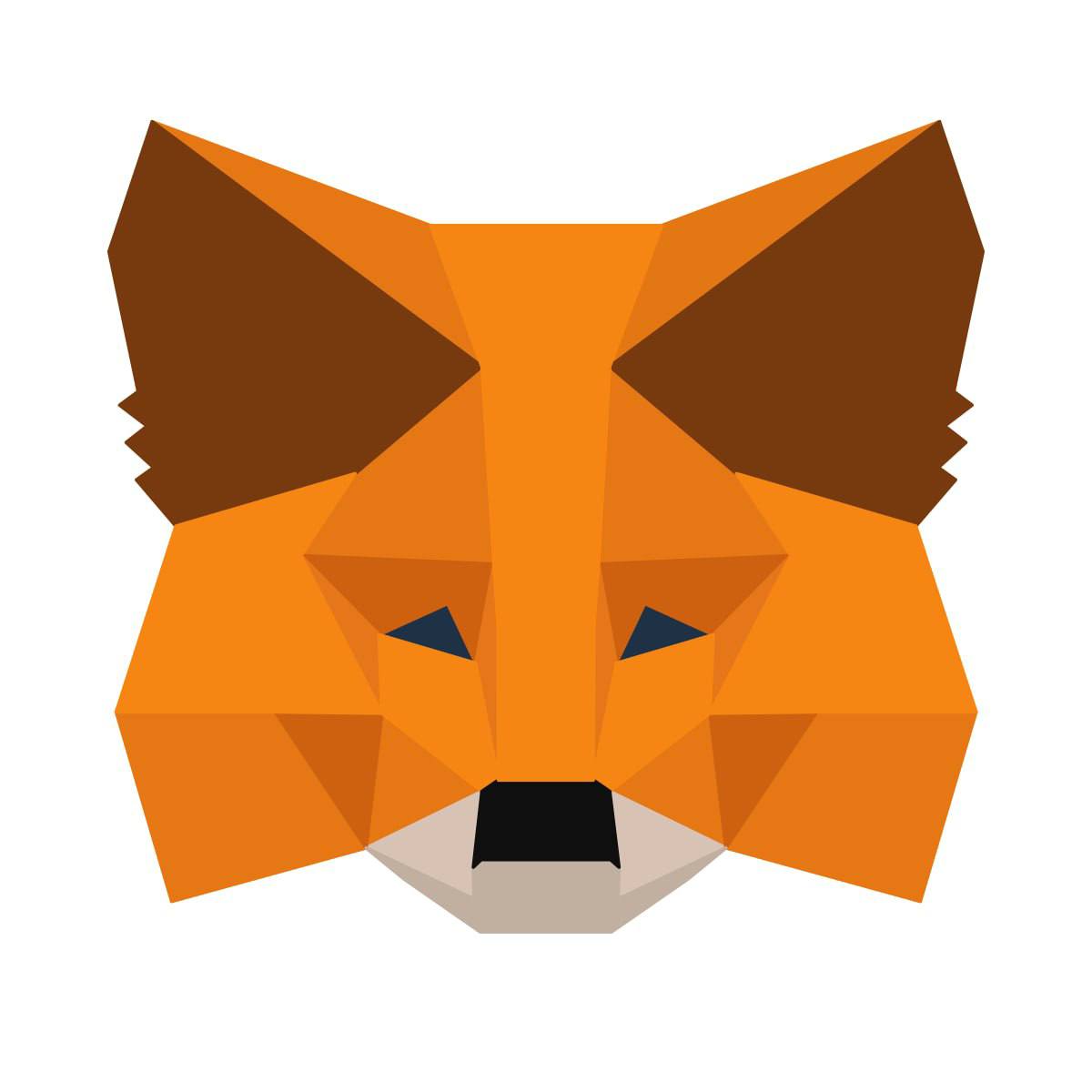u盘如何重装win7系统教程,褋芯屑褏褏褏褏褏褏褏
时间:2024-11-06 来源:网络 人气:
U盘如何重装win7系统教程
一、准备工作
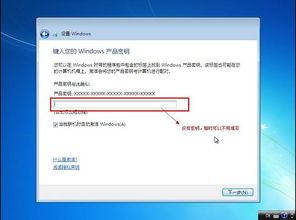
在进行U盘重装win7系统之前,我们需要做好以下准备工作:
- 1. 准备一个8GB以上的U盘:确保U盘有足够的存储空间来存放系统文件和启动工具。
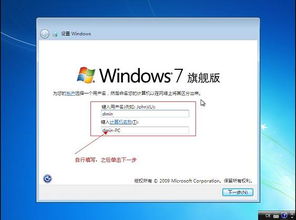
- 2. 下载win7系统镜像文件:可以从官方网站或其他可靠来源下载Windows 7的ISO镜像文件。

- 3. 下载U盘启动盘制作工具:常用的工具有大白菜U盘启动盘制作工具、U盘极速启动盘制作工具等。
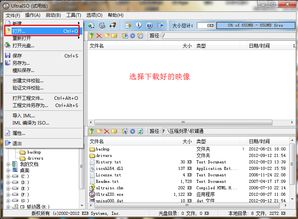
二、制作U盘启动盘
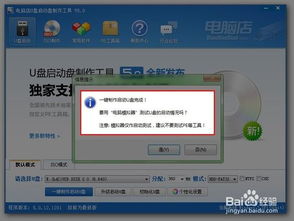
以下是使用大白菜U盘启动盘制作工具制作启动盘的步骤:
- 1. 插入U盘:将准备好的U盘插入电脑的USB接口。
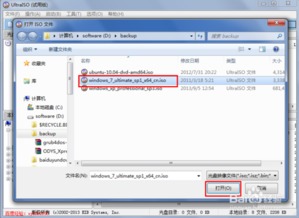
- 2. 运行制作工具:打开下载的大白菜U盘启动盘制作工具。
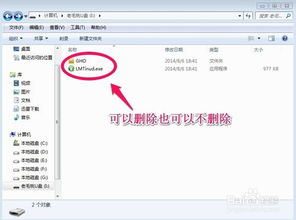
- 3. 选择系统镜像:在工具界面中选择Windows 7的ISO镜像文件。

- 4. 开始制作:点击“开始制作”按钮,工具会自动格式化U盘并写入系统文件。
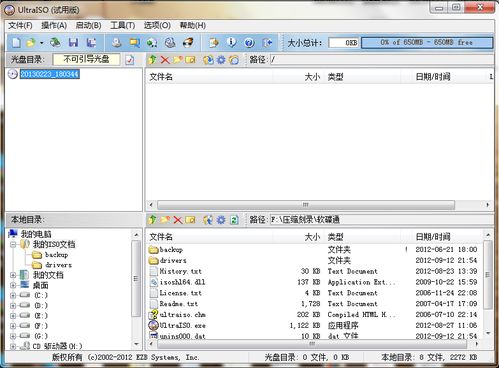
- 5. 完成制作:等待制作完成,完成后U盘即成为启动盘。

三、设置BIOS启动顺序

在重装系统之前,需要设置BIOS启动顺序,以便从U盘启动:
- 1. 重启电脑:将U盘插入电脑,然后重启电脑。
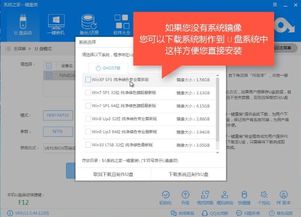
- 2. 进入BIOS设置:在开机过程中,按下BIOS启动键(通常是F2、F10或DEL键),进入BIOS设置界面。

- 3. 设置启动顺序:在BIOS设置中找到“Boot”或“Boot Order”选项,将U盘设置为第一启动设备。
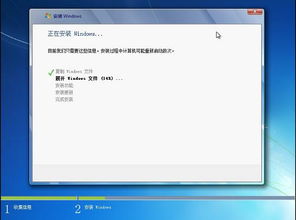
- 4. 保存并退出:设置完成后,按F10键保存设置并退出BIOS。

四、从U盘启动并重装系统
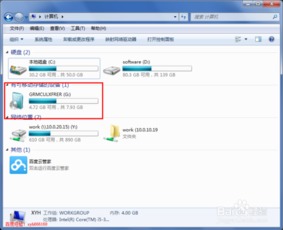
完成BIOS设置后,电脑将从U盘启动并开始重装系统:
- 1. 启动电脑:重启电脑,电脑会从U盘启动。
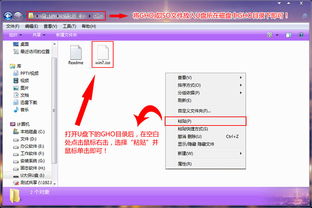
- 2. 选择启动项:在启动菜单中选择“USB-HDD”或“USB-ZIP”选项,然后按回车键。

- 3. 进入PE系统:进入大白菜PE系统后,打开大白菜PE装机工具。
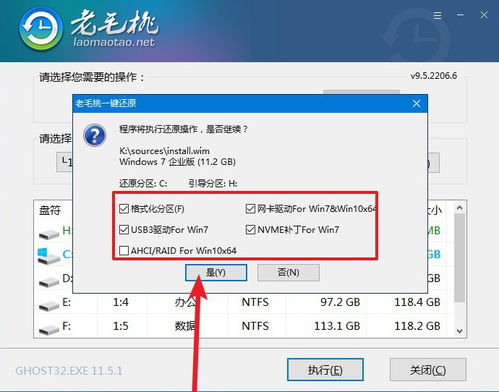
- 4. 选择系统镜像:在装机工具中选择Windows 7的ISO镜像文件。
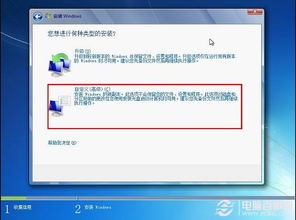
- 5. 选择安装盘:选择C盘作为安装盘。

- 6. 开始安装:点击“确定”开始安装系统,等待安装完成。

五、完成系统安装
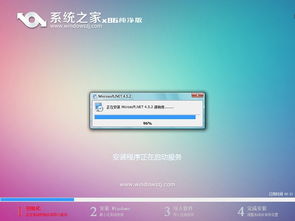
系统安装完成后,电脑会自动重启,并进入Windows 7桌面:
- 1. 重启电脑:系统安装完成后,电脑会自动重启。

- 2. 进入Windows 7桌面:重启后,电脑会进入Windows 7桌面,重装系统完成。
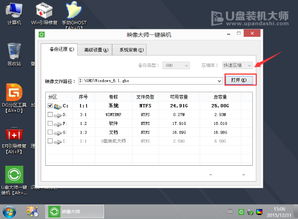
通过以上步骤,您可以使用U盘重装Windows 7系统。在操作过程中,请确保备份重要数据,以免数据丢失。
作者 小编
相关推荐
教程资讯
教程资讯排行