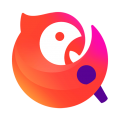u盘装win8双系统,轻松实现多系统切换
时间:2024-11-10 来源:网络 人气:
U盘装Win8双系统教程:轻松实现多系统切换

随着电脑技术的不断发展,越来越多的用户开始追求个性化操作系统。Win8系统以其独特的界面和功能受到了许多用户的喜爱。然而,单系统电脑在满足不同需求时显得力不从心。今天,我们就来教大家如何使用U盘安装Win8双系统,实现多系统切换。
一、准备工作
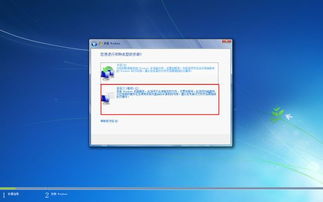
在开始安装Win8双系统之前,我们需要准备以下材料:
一台已经安装Windows系统的电脑
一个至少8GB容量的U盘
Win8系统镜像文件(ISO格式)
二、制作U盘启动盘
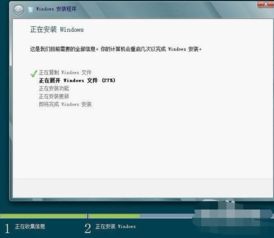
1. 将U盘插入电脑,打开“我的电脑”,右键点击U盘,选择“格式化”。格式化完成后,将U盘的文件系统设置为FAT32。
2. 下载并安装U盘启动盘制作工具,如“大白菜U盘启动盘制作工具”。
3. 运行制作工具,选择“ISO文件”选项,然后点击“浏览”按钮,选择Win8系统镜像文件。
4. 点击“写入硬盘”按钮,开始制作U盘启动盘。
5. 制作完成后,U盘启动盘就制作成功了。
三、安装Win8系统
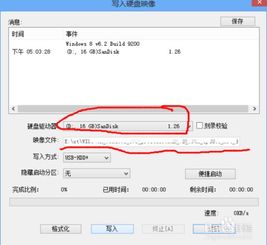
1. 将制作好的U盘启动盘插入电脑,重启电脑,进入BIOS设置。在BIOS设置中,将启动顺序设置为从U盘启动。
2. 重启电脑,进入U盘启动菜单,选择“01”启动Win8系统安装程序。
3. 按照提示操作,选择安装语言、时间和键盘布局,然后点击“下一步”。
4. 选择安装类型,这里我们选择“自定义(高级)”。
5. 在磁盘分区界面,选择一个分区,点击“新建”,将分区大小设置为50GB左右。
6. 将新建的分区格式化为NTFS文件系统,然后点击“下一步”。
7. 等待Win8系统安装完成,重启电脑。
四、安装Windows 7系统
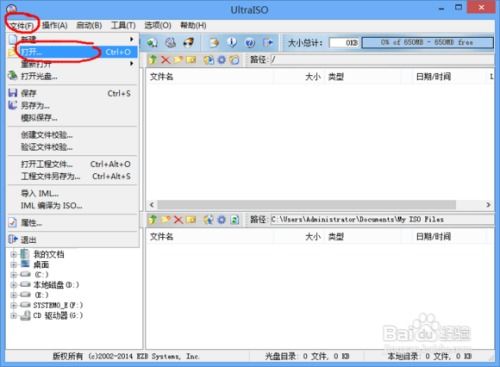
1. 在安装Win8系统后,再次使用U盘启动盘,进入Windows 7安装程序。
2. 按照提示操作,选择安装语言、时间和键盘布局,然后点击“下一步”。
3. 选择安装类型,这里我们选择“自定义(高级)”。
4. 在磁盘分区界面,选择一个分区,点击“新建”,将分区大小设置为50GB左右。
5. 将新建的分区格式化为NTFS文件系统,然后点击“下一步”。
6. 等待Windows 7系统安装完成,重启电脑。
五、切换双系统
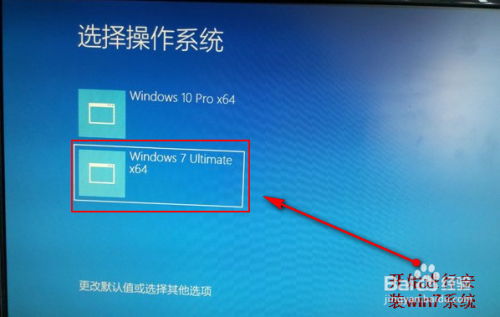
1. 在安装完Win8和Windows 7系统后,重启电脑,进入BIOS设置。
2. 在BIOS设置中,将启动顺序设置为从硬盘启动。
3. 重启电脑,根据需要选择启动Win8系统或Windows 7系统。
相关推荐
- windows7删除所有系统,Windows 7 删除所有系统,轻松管理多系统环境
- ssd硬盘装系统教程,轻松提升电脑性能
- windows7系统并排显示窗口是灰色的,Windows 7系统中并排显示窗口变灰的原因及解决方法
- windows7激活系统退不出来,Windows 7 激活系统退不出来的解决方案详解
- windows7系统无法更改语言,Windows 7系统无法更改语言的问题解析及解决方法
- Windows7系统启动蓝屏闪退,Windows 7系统启动蓝屏闪退故障解析及解决方法
- windows7系统优化版,提升性能与稳定性的秘诀
- windows7声音系统提示,全面解析系统声音设置与优化
- Windows7系统密码钥匙在哪里, Windows 7系统密码钥匙在哪里?
- windows7系统如何设置,全面指南
教程资讯
教程资讯排行