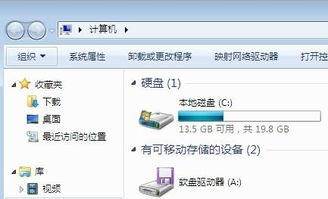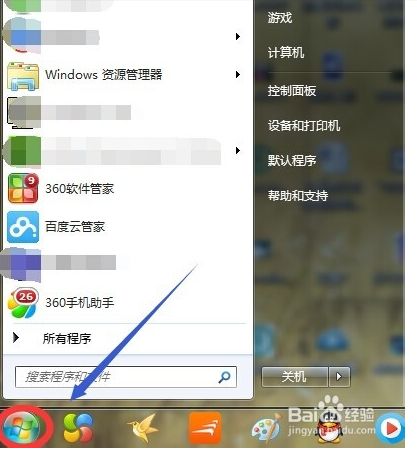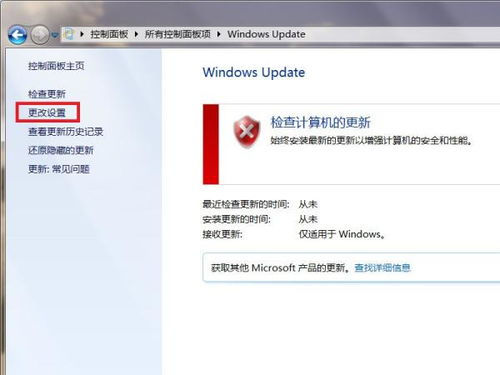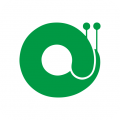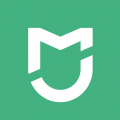windows7系统搭建ftp,Windows 7系统搭建FTP服务器的详细教程
时间:2024-11-11 来源:网络 人气:
Windows 7系统搭建FTP服务器的详细教程
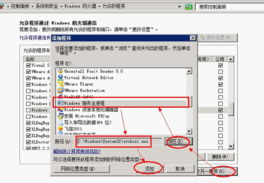
随着网络技术的发展,FTP(文件传输协议)已经成为了一种非常流行的文件传输方式。在Windows 7系统中,我们可以轻松搭建一个FTP服务器,实现文件的共享和传输。本文将详细讲解如何在Windows 7系统中搭建FTP服务器。
一、准备工作
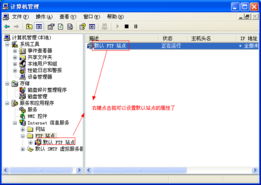
在开始搭建FTP服务器之前,我们需要做一些准备工作:
一台安装有Windows 7操作系统的电脑。
一个用于存放FTP文件的文件夹。
一定的网络知识,以便配置网络设置。
二、启用FTP功能
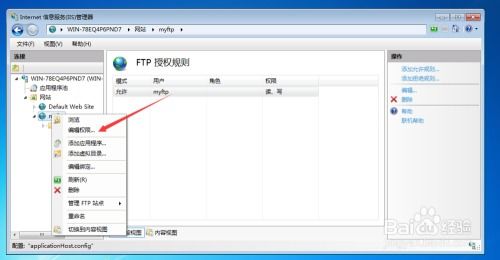
1. 打开控制面板,点击“程序”。
2. 在“程序和功能”中,点击“打开或关闭Windows功能”。
3. 在弹出的窗口中,找到“Internet信息服务”,勾选所有子项,然后点击“确定”。
4. 系统会自动安装FTP服务,安装完成后,关闭窗口。
三、创建FTP站点
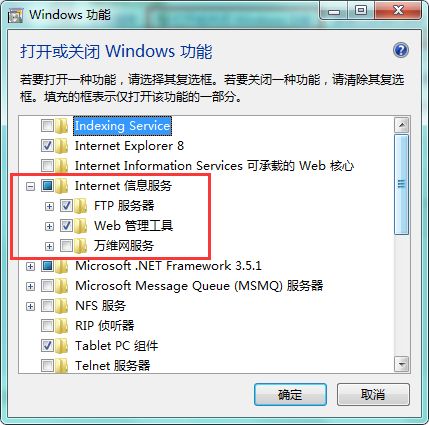
1. 打开控制面板,点击“系统和安全”。
2. 在“管理工具”中,双击“Internet信息服务(IIS)管理器”。
3. 在IIS管理器中,展开“网站”节点。
4. 右键点击“网站”,选择“添加FTP站点”。
5. 在弹出的“添加FTP站点”窗口中,输入FTP站点名称和物理路径(即存放FTP文件的文件夹路径)。
6. 点击“下一步”,选择本机的IP地址,建议选择和自己当前网段一致的IP地址。
7. 在“SSL”选项中,选择“无”,点击“下一步”。
8. 在“身份验证”选项中,选择“匿名”,点击“下一步”。
9. 在“授权”选项中,选择“所有用户”,点击“下一步”。
10. 在“权限”选项中,选择“读取和写入”,点击“完成”。
四、配置FTP用户
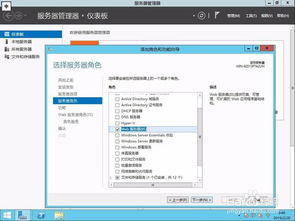
1. 在IIS管理器中,展开“FTP站点”节点。
2. 右键点击要配置的FTP站点,选择“FTP授权规则”。
3. 在弹出的窗口中,右键点击空白处,选择“新建规则”。
4. 在弹出的“新建授权规则”窗口中,选择“用户”,点击“下一步”。
5. 在“选择用户”窗口中,点击“添加”,选择要配置的用户,点击“确定”。
6. 在“规则名称”中,输入规则名称,点击“完成”。
五、验证FTP服务器
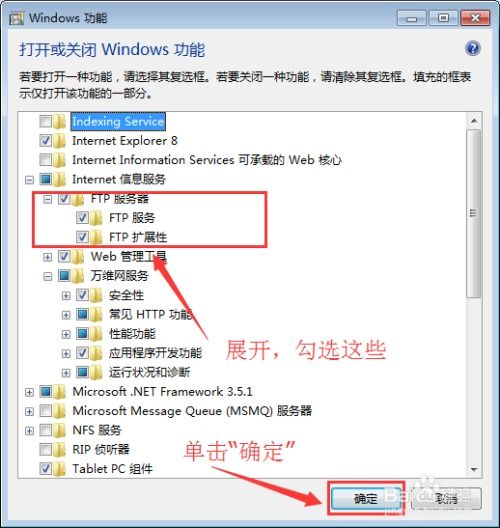
1. 在资源管理器中,输入FTP服务器的地址(例如:ftp://192.168.1.1),访问FTP服务器。
2. 使用创建的FTP用户登录,即可访问FTP服务器。
六、注意事项
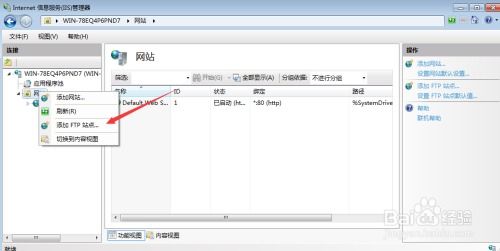
1. 在搭建FTP服务器时,请确保FTP文件夹的权限设置正确,防止他人非法访问。
2. 如果需要使用SSL加密传输,请选择“SSL”选项,并配置相应的证书。
3. 在配置FTP服务器时,请确保网络设置正确,以便其他设备可以访问FTP服务器。
相关推荐
- windows7如何关闭系统备份,Windows 7系统备份关闭教程
- windows7系统清理c盘,释放空间,提升性能
- windows7系统excel怎么登录,Windows 7系统下Excel登录方法详解
- windows7系统更新文件在哪,Windows 7系统更新文件存放位置详解
- windows7系统文件有多大,了解系统盘空间占用情况
- windows7系统桌面缩小,Windows 7系统桌面缩小方法详解
- windows7系统输入法不见了,Windows 7系统输入法不见了怎么办?快速找回输入法的实用方法
- windows7系统是属于什么操作系统,了解这款经典操作系统的全貌
- windows7系统卡在正在启动,Windows 7系统卡在正在启动界面怎么办?全面解析解决方法
- windows7系统安装语言包下载地址,官方渠道下载Windows 7语言包
教程资讯
教程资讯排行
- 1 建行存取款一体机系统升级,建行网银盾系统智能卡服务未启动怎么解决
- 2 河南省建设工程信息网暨一体化平台
- 3 oppo手机系统升级后开不了机,OPPO手机系统升级后开不了机?教你几招轻松解决
- 4 windows7未能启动重新做系统,Windows 7未能启动?教你重新做系统的完整教程
- 5 u盘启动系统哪个好,U盘启动系统哪个好?全面解析各大U盘启动盘的优势与特点
- 6 plm系统使用,深入解析PLM系统在企业中的应用与价值
- 7 python 爬虫 账户系统,构建高效数据采集解决方案
- 8 se一代系统
- 9 浴血凤凰辅助用到的工具和模块,浴血凤凰辅助工具与模块详解
- 10 广州 系统集成公司,引领智能化转型的先锋力量