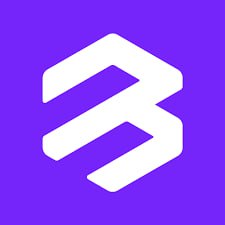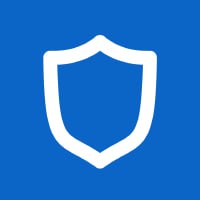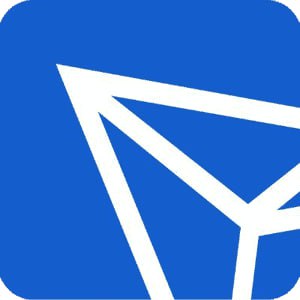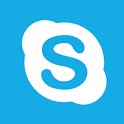windows7系统打游戏卡怎么办,Windows 7系统打游戏卡怎么办?全面解析解决方法
时间:2024-11-12 来源:网络 人气:
Windows 7系统打游戏卡怎么办?全面解析解决方法
随着电子竞技的兴起,越来越多的玩家选择在Windows 7系统上畅玩各种游戏。然而,不少玩家在游戏中会遇到卡顿、延迟等问题,严重影响游戏体验。本文将为您全面解析Windows 7系统打游戏卡的原因及解决方法,帮助您轻松解决游戏卡顿问题。
一、检查电脑硬件配置
查看CPU:确保CPU主频和核心数符合游戏要求。
查看内存:检查内存容量是否足够,一般建议4GB以上。
查看显卡:确认显卡型号和显存是否满足游戏需求。
查看硬盘:检查硬盘读写速度,建议使用SSD。
二、优化系统设置
针对Windows 7系统,我们可以通过以下方法优化系统设置,提高游戏性能:
关闭视觉效果:在“控制面板”中找到“系统”选项,点击“高级系统设置”,在“性能”选项卡中,选择“调整为最佳性能”。
关闭自动更新:在“控制面板”中找到“系统和安全”,点击“Windows update”,将自动更新设置为手动更新。
关闭后台程序:在任务管理器中,关闭不必要的后台程序,释放CPU和内存资源。
三、调整游戏设置
针对游戏本身,我们可以通过以下方法调整游戏设置,降低游戏卡顿:
降低画面分辨率:在游戏设置中,降低画面分辨率,减少游戏对显卡的负担。
关闭特效:关闭游戏中的特效,如阴影、反射等,降低游戏对显卡的负担。
调整图形设置:在游戏设置中,将图形设置调整为低或中,降低游戏对显卡的负担。
四、更新显卡驱动和DirectX
显卡驱动和DirectX是影响游戏性能的重要因素。以下是如何更新显卡驱动和DirectX的方法:
更新显卡驱动:在显卡官方网站下载最新驱动程序,安装完成后重启电脑。
更新DirectX:在微软官方网站下载最新版本的DirectX,安装完成后重启电脑。
五、清理磁盘空间
磁盘空间不足会导致游戏卡顿。以下是如何清理磁盘空间的方法:
删除临时文件:在“控制面板”中找到“系统和安全”,点击“系统”,在“存储”选项卡中,点击“清理系统文件”。
删除不必要的程序:在“控制面板”中找到“程序”,点击“卸载程序”,删除不必要的程序。
清理浏览器缓存:在浏览器设置中,删除浏览器缓存。
通过以上方法,我们可以有效解决Windows 7系统打游戏卡的问题。在实际操作过程中,请根据自身情况选择合适的方法进行优化。祝您游戏愉快!
相关推荐
- windows7删除所有系统,Windows 7 删除所有系统,轻松管理多系统环境
- ssd硬盘装系统教程,轻松提升电脑性能
- windows7系统并排显示窗口是灰色的,Windows 7系统中并排显示窗口变灰的原因及解决方法
- windows7激活系统退不出来,Windows 7 激活系统退不出来的解决方案详解
- windows7系统无法更改语言,Windows 7系统无法更改语言的问题解析及解决方法
- Windows7系统启动蓝屏闪退,Windows 7系统启动蓝屏闪退故障解析及解决方法
- WINDOWS7系统中的回收,Windows 7系统中回收站的作用与使用方法
- windows7系统是一个什么操作系统,什么是Windows 7操作系统?
- windows7系统优化版,提升性能与稳定性的秘诀
- windows7系统精简优化,提升性能,延长使用寿命
教程资讯
教程资讯排行