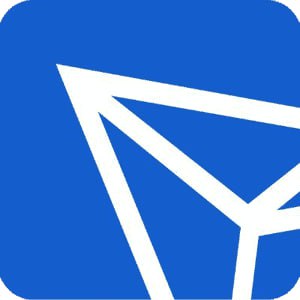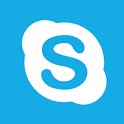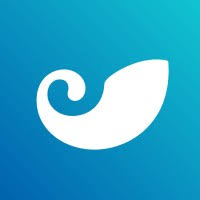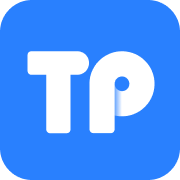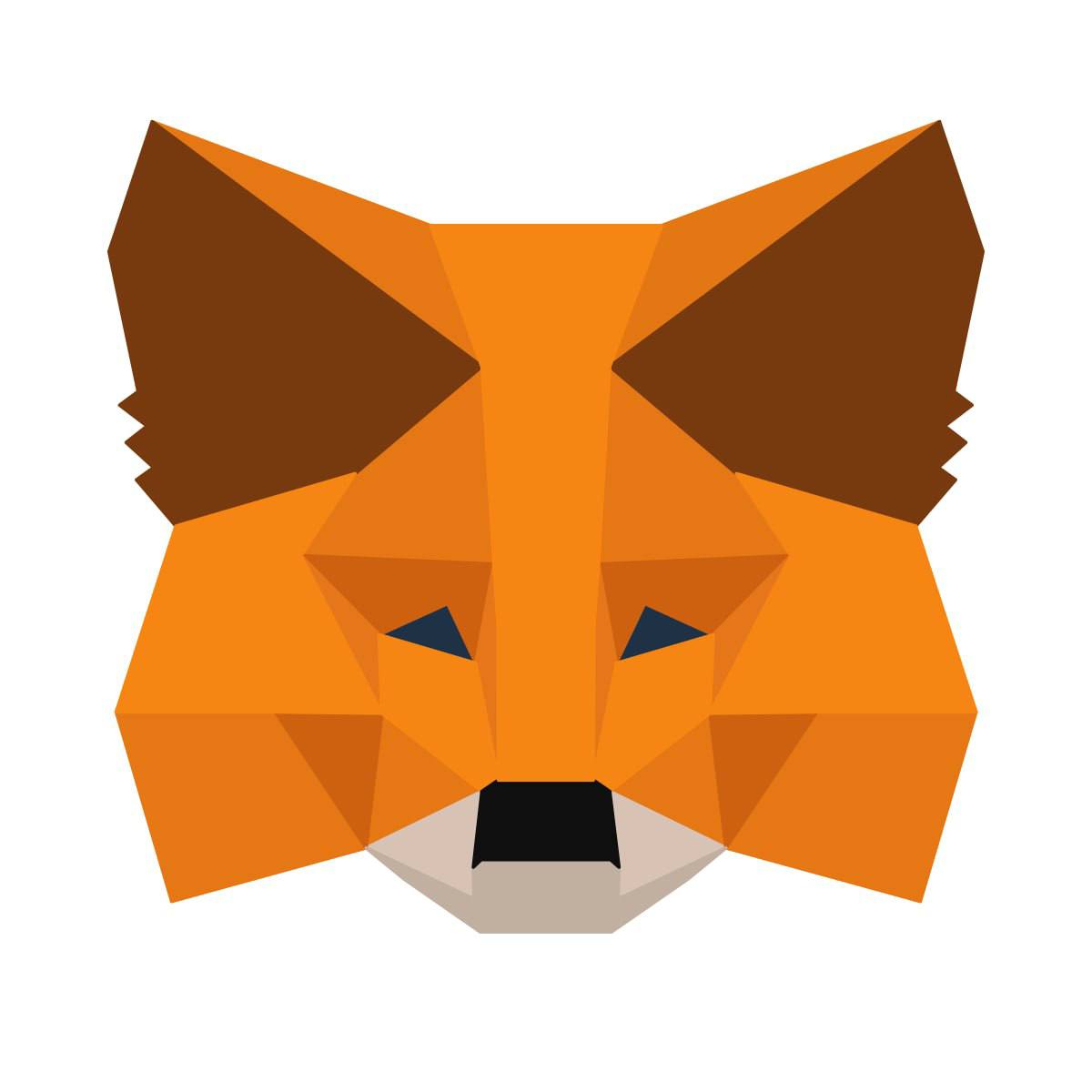Windows7系统重装云骑士,云骑士装机大师轻松实现
时间:2024-11-12 来源:网络 人气:
Windows 7系统重装攻略:云骑士装机大师轻松实现
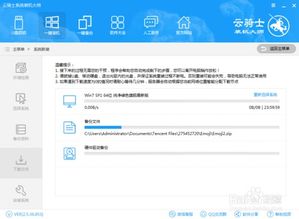
随着电脑使用时间的增长,系统可能会出现各种问题,如运行缓慢、频繁死机等。这时,重装系统成为了解决问题的有效方法。本文将详细介绍如何使用云骑士装机大师轻松重装Windows 7系统。
一、准备工作
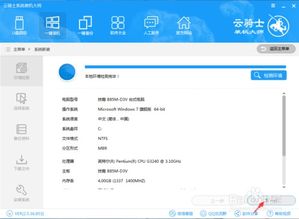
在开始重装Windows 7系统之前,我们需要做好以下准备工作:
下载云骑士装机大师:访问云骑士官方网站,下载并安装最新版本的云骑士装机大师。
退出杀毒软件:在打开云骑士装机大师之前,请确保退出电脑上的杀毒软件,避免杀毒软件干扰操作步骤。
准备U盘或光盘:用于制作启动盘,以便在重装系统时引导电脑启动。
二、制作启动盘
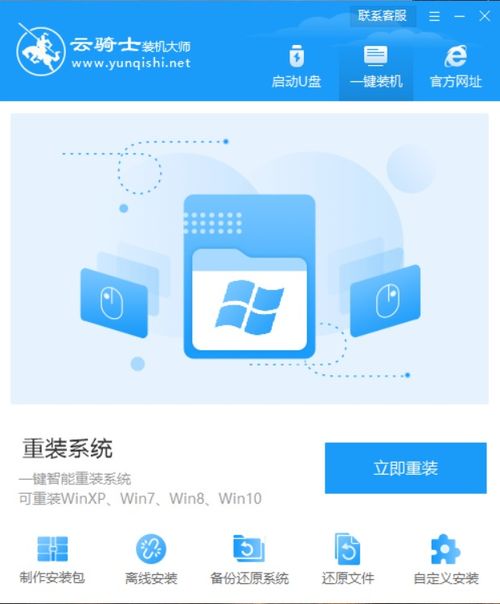
使用云骑士装机大师制作启动盘是重装Windows 7系统的第一步。以下是制作启动盘的详细步骤:
打开云骑士装机大师,点击“U盘启动”选项。
选择U盘模式,根据需要选择PE版本(菜鸟版、标准版、豪华版)。
选中U盘,选择自定义参数。模式默认选择HDD-FAT32,若是新电脑参数可单选NTFS,CHS为较老的机器的一种兼容模式,可用于某些不能自动检测模式的BIOS。
启动方式选择双启动,然后点击“一键制作启动U盘”按钮。
在弹出的格式化窗口中,选择“格式化U盘且不丢失数据”或“格式化U盘且丢失数据”,根据实际情况选择。
三、重装Windows 7系统
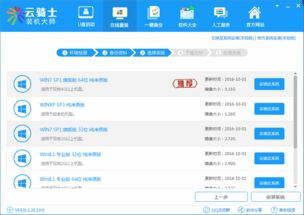
完成启动盘制作后,即可开始重装Windows 7系统。以下是重装系统的详细步骤:
将制作好的启动U盘插入电脑,重启电脑。
进入BIOS设置,将启动顺序设置为从U盘启动。
重启电脑,进入云骑士装机大师主界面。
点击“一键装机”,选择“系统重装”。
云骑士会自动检测本地环境是否符合装机条件,检测完毕后点击“下一步”。
进入“选择系统”画面,选择Windows 7系统版本(如64位纯净绿色最新版),然后点击“安装此系统”。
在“备份资料”步骤中,根据需要选择备份文件或备份系统,完成后点击“下一步”。
下载系统并对资料进行备份。
系统下载完成后,云骑士会自动校验系统文件MD5值,完成后自动重启进行系统重装。
重启完成后,点击选择云骑士系统装机大师DOS-GHOST系统安装模式进入安装。
等待安装进度条完成,部署安装。
重装Windows 7完成后,进入Windows 7桌面。
使用云骑士装机大师重装Windows 7系统非常简单,只需按照以上步骤操作即可。希望本文能帮助您轻松解决电脑系统问题,让电脑恢复最佳状态。
相关推荐
- windows7删除所有系统,Windows 7 删除所有系统,轻松管理多系统环境
- ssd硬盘装系统教程,轻松提升电脑性能
- windows7系统并排显示窗口是灰色的,Windows 7系统中并排显示窗口变灰的原因及解决方法
- windows7激活系统退不出来,Windows 7 激活系统退不出来的解决方案详解
- windows7系统无法更改语言,Windows 7系统无法更改语言的问题解析及解决方法
- Windows7系统启动蓝屏闪退,Windows 7系统启动蓝屏闪退故障解析及解决方法
- WINDOWS7系统中的回收,Windows 7系统中回收站的作用与使用方法
- windows7系统是一个什么操作系统,什么是Windows 7操作系统?
- windows7系统优化版,提升性能与稳定性的秘诀
- windows7系统精简优化,提升性能,延长使用寿命
教程资讯
教程资讯排行