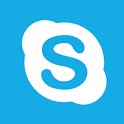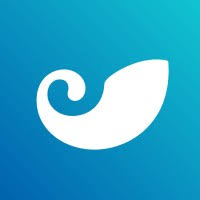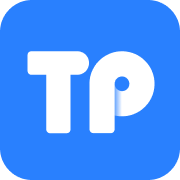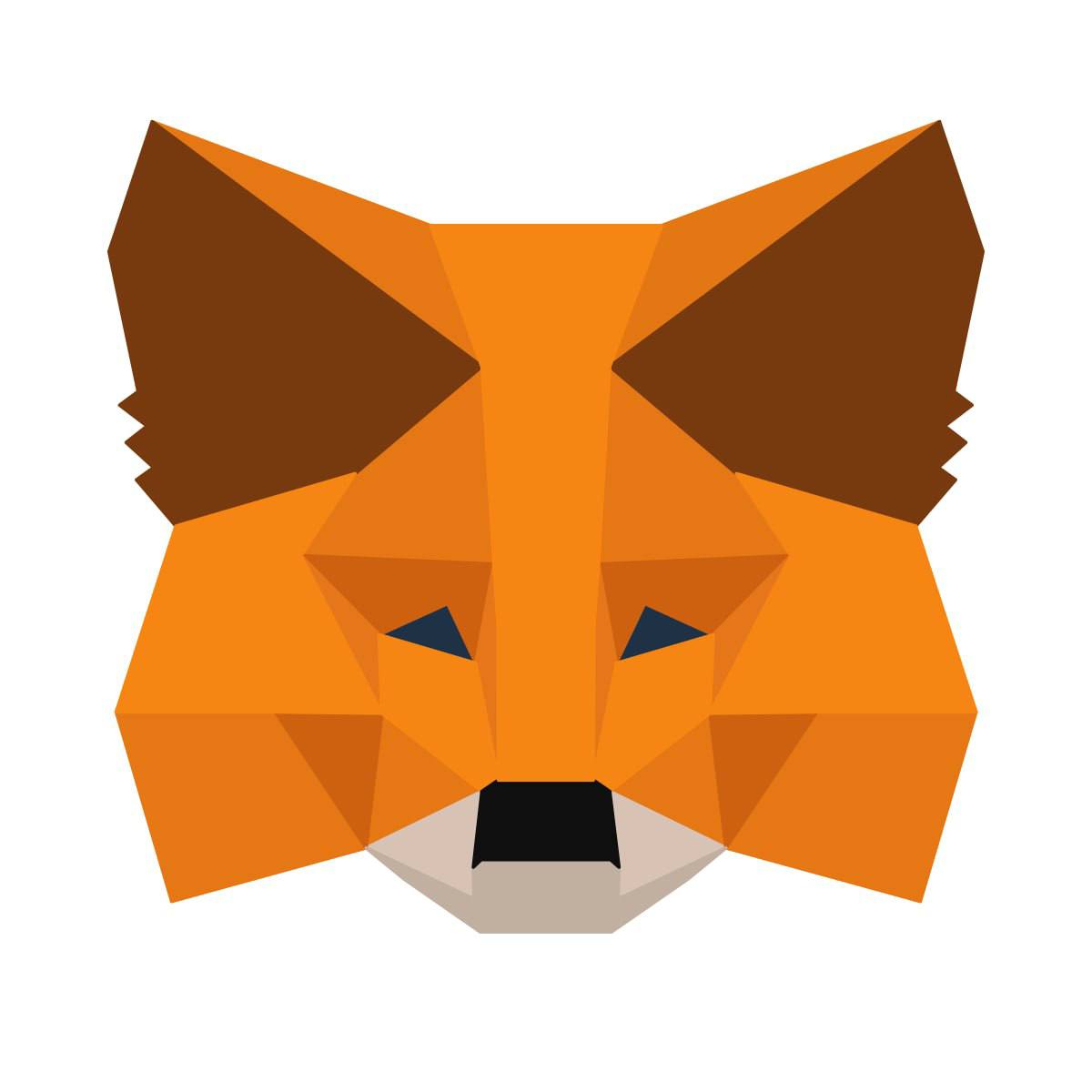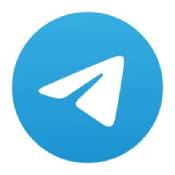windows7系统如何显示隐藏文件夹,Windows 7系统如何显示隐藏文件夹
时间:2024-11-12 来源:网络 人气:
Windows 7系统如何显示隐藏文件夹
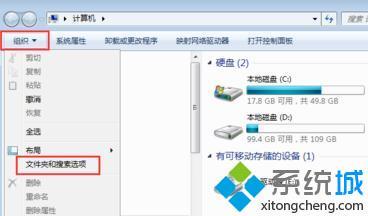
在Windows 7系统中,有时候我们会遇到文件夹被隐藏的情况,这可能是出于保护隐私或系统安全的原因。但有时候,我们可能需要查看这些隐藏的文件夹。本文将详细介绍如何在Windows 7系统中显示隐藏文件夹的方法。
方法一:通过文件夹选项显示隐藏文件夹

这是最常见也是最直接的方法来显示隐藏文件夹。
首先,打开“计算机”或“我的电脑”。
在菜单栏中,点击“组织”按钮。
在弹出的下拉菜单中,选择“文件夹和搜索选项”。
在“高级设置”部分,找到“隐藏文件和文件夹”选项。
勾选“显示隐藏的文件、文件夹和驱动器”复选框。
点击“应用”按钮,然后点击“确定”。
完成以上步骤后,系统会立即应用更改,此时隐藏的文件夹应该会重新显示出来。
方法二:通过文件属性显示隐藏文件夹

除了通过文件夹选项显示隐藏文件夹外,还可以通过修改文件属性来实现。
右键点击需要显示的隐藏文件夹。
在弹出的菜单中选择“属性”。
点击“确定”。
这样,原本隐藏的文件夹就会重新显示在系统中。
方法三:通过命令提示符显示隐藏文件夹
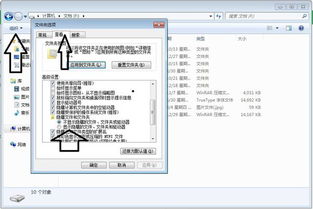
对于熟悉命令提示符的用户,还可以通过命令行来显示隐藏文件夹。
按下“Windows”键加“R”键,打开“运行”对话框。
输入“cmd”并按回车键,打开命令提示符窗口。
在命令提示符窗口中,输入以下命令:
dir /a-d /s
执行该命令后,系统会列出所有隐藏的文件和文件夹。
注意事项
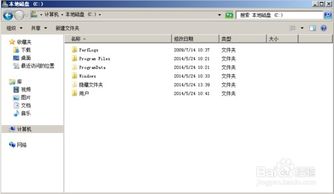
在显示隐藏文件夹时,请注意以下几点:
显示隐藏文件夹可能会暴露系统中的敏感信息,请谨慎操作。
某些系统文件可能被隐藏,不建议随意显示这些文件。
在修改系统设置时,请确保您了解操作后果。
相关推荐
- windows7删除所有系统,Windows 7 删除所有系统,轻松管理多系统环境
- ssd硬盘装系统教程,轻松提升电脑性能
- windows7系统并排显示窗口是灰色的,Windows 7系统中并排显示窗口变灰的原因及解决方法
- windows7激活系统退不出来,Windows 7 激活系统退不出来的解决方案详解
- windows7系统无法更改语言,Windows 7系统无法更改语言的问题解析及解决方法
- Windows7系统启动蓝屏闪退,Windows 7系统启动蓝屏闪退故障解析及解决方法
- WINDOWS7系统中的回收,Windows 7系统中回收站的作用与使用方法
- windows7系统是一个什么操作系统,什么是Windows 7操作系统?
- windows7系统优化版,提升性能与稳定性的秘诀
- windows7系统精简优化,提升性能,延长使用寿命
教程资讯
教程资讯排行