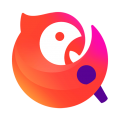windows7系统截图在哪里,Windows 7系统截图位置详解
时间:2024-11-12 来源:网络 人气:
Windows 7系统截图位置详解
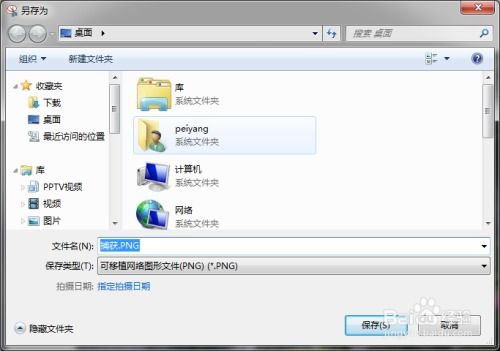
在Windows 7操作系统中,截图是一个常用的功能,无论是为了分享屏幕内容还是记录重要信息,都能派上用场。本文将详细介绍Windows 7系统截图的位置和截图方法,帮助您轻松掌握这一实用技巧。
一、Windows 7系统自带截图工具的位置
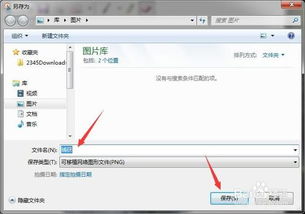
Windows 7系统自带了截图工具,您可以通过以下步骤找到并使用它:
点击左下角的“开始”按钮。
在“开始”菜单中,选择“所有程序”。
在“所有程序”列表中,找到并点击“附件”。
在“附件”文件夹中,找到并点击“截图工具”。
这样,您就可以打开截图工具进行截图操作了。
二、Windows 7系统截图的快捷键
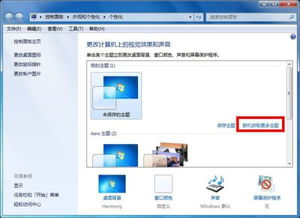
除了使用截图工具外,Windows 7还提供了多种快捷键来方便用户截图:
全屏截图:按下“PrtSc”键,可以将整个屏幕的内容复制到剪贴板。
当前窗口截图:按下“Alt + PrtSc”键,可以将当前活动窗口的内容复制到剪贴板。
自定义截图:按下“Windows + Shift + S”键,可以打开截图工具的界面,然后通过鼠标选择截图区域。
使用这些快捷键,您可以快速截取屏幕内容,并将其保存或粘贴到其他应用程序中。
三、截图保存位置
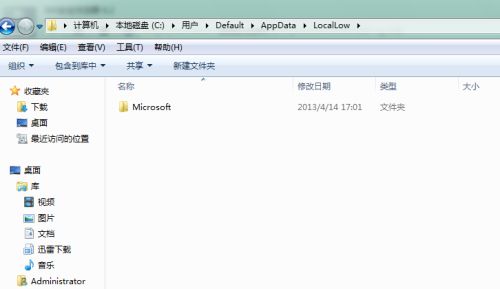
在Windows 7中,截图默认保存到剪贴板,您可以通过以下步骤将截图保存到文件:
使用截图快捷键或截图工具截取屏幕内容。
打开“开始”菜单,选择“所有程序”。
选择“附件”,然后点击“画图”。
在画图中,按下“Ctrl + V”粘贴截图内容。
选择“文件”菜单,然后点击“保存”。
选择保存路径和文件名,然后点击“保存”。
这样,您就可以将截图保存为图片文件了。
四、其他截图方法
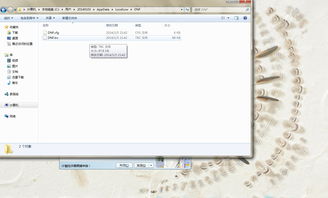
除了上述方法外,Windows 7还提供了一些其他截图方法,例如:
使用第三方截图软件:市面上有很多优秀的第三方截图软件,如Snipaste、FastStone Capture等,它们提供了更多高级功能和定制选项。
使用截图工具的扩展功能:Windows 7截图工具支持自定义截图快捷键、截图模板等功能,您可以根据自己的需求进行设置。
这些方法可以帮助您更灵活地使用截图功能。
Windows 7系统提供了多种截图方法,您可以根据自己的需求选择合适的方式。掌握这些截图技巧,可以帮助您更高效地记录和分享屏幕内容。
相关推荐
- windows7删除所有系统,Windows 7 删除所有系统,轻松管理多系统环境
- ssd硬盘装系统教程,轻松提升电脑性能
- windows7系统并排显示窗口是灰色的,Windows 7系统中并排显示窗口变灰的原因及解决方法
- windows7激活系统退不出来,Windows 7 激活系统退不出来的解决方案详解
- windows7系统无法更改语言,Windows 7系统无法更改语言的问题解析及解决方法
- Windows7系统启动蓝屏闪退,Windows 7系统启动蓝屏闪退故障解析及解决方法
- windows7系统优化版,提升性能与稳定性的秘诀
- windows7声音系统提示,全面解析系统声音设置与优化
- Windows7系统密码钥匙在哪里, Windows 7系统密码钥匙在哪里?
- windows7系统如何设置,全面指南
教程资讯
教程资讯排行