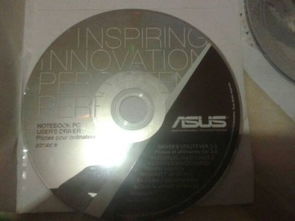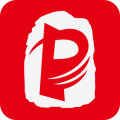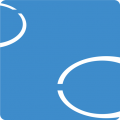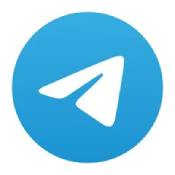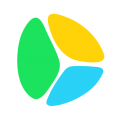windows7系统的蓝牙在哪里设置,Windows 7系统蓝牙设置详解
时间:2024-11-13 来源:网络 人气:
Windows 7系统蓝牙设置详解
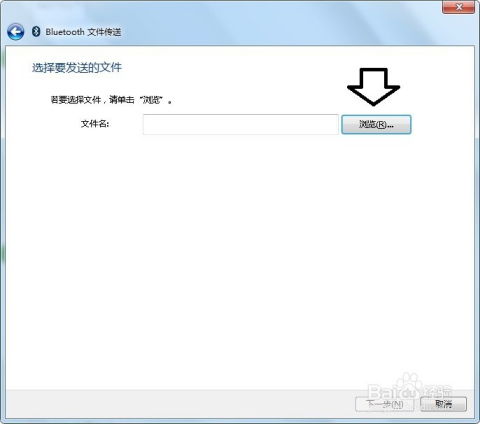
一、打开控制面板
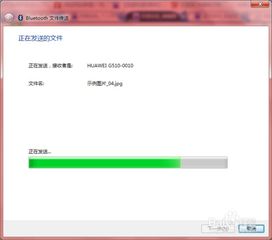
首先,我们需要打开Windows 7系统的控制面板。您可以通过以下几种方式打开控制面板:
点击电脑桌面左下角的“开始”按钮,在搜索框中输入“控制面板”,然后点击搜索结果中的“控制面板”。
右键点击电脑桌面左下角的“开始”按钮,选择“控制面板”。
在电脑桌面左下角的“开始”菜单中,找到并点击“控制面板”。
二、进入网络和共享中心

在控制面板中,找到并点击“网络和Internet”选项,进入网络和共享中心。
三、更改适配器设置
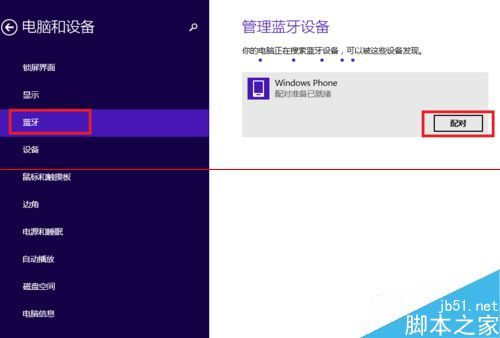
在网络和共享中心页面,点击左侧的“更改适配器设置”选项。
四、查看蓝牙功能
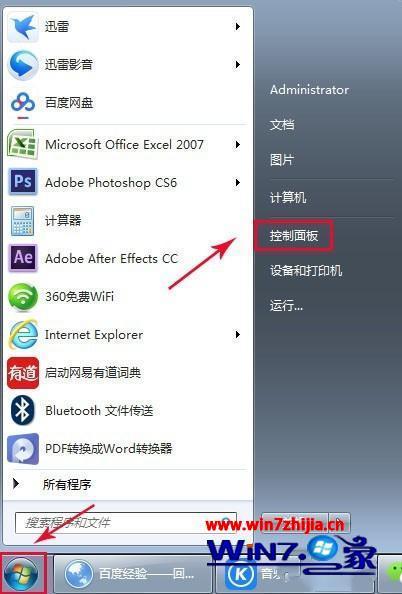
在更改适配器设置页面,您将看到电脑上已安装的网络适配器。找到并右键点击“蓝牙”选项,选择“属性”。
五、打开蓝牙功能
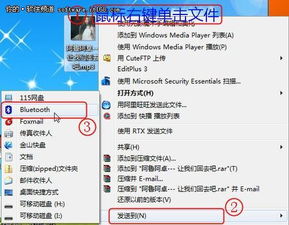
在蓝牙属性窗口中,切换到“蓝牙”选项卡。在这里,您可以查看蓝牙设备的连接状态、配对信息等。如果需要启用蓝牙功能,请勾选以下选项:
“允许蓝牙设备连接到此计算机”
“新蓝牙设备要连接时通知我”
“在通知区域显示蓝牙图标”
勾选后,点击“确定”按钮保存设置。此时,您的Windows 7系统蓝牙功能已启用。
六、配对蓝牙设备
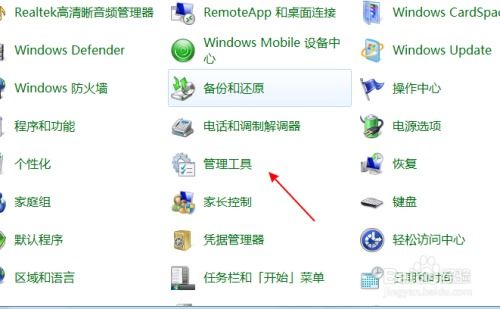
在蓝牙功能启用后,您可以通过以下步骤配对蓝牙设备:
在电脑右下角的系统托盘处找到蓝牙图标,点击它。
在打开的蓝牙设置窗口中,点击“添加设备”按钮。
按照提示操作,将蓝牙设备与电脑配对。
七、连接蓝牙设备
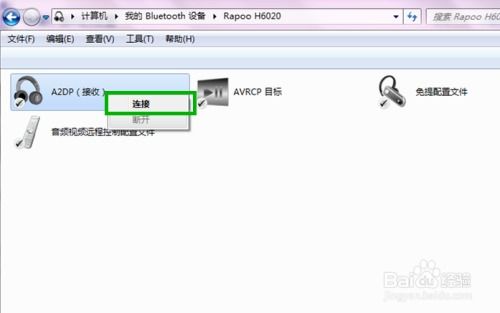
配对完成后,您可以通过以下步骤连接蓝牙设备:
在电脑右下角的系统托盘处找到蓝牙图标,点击它。
在打开的蓝牙设置窗口中,找到您要连接的蓝牙设备,点击“连接”按钮。
相关推荐
- windows7误删系统开机黑屏怎么办,Windows 7误删系统文件导致开机黑屏怎么办?
- windows7系统 wim,什么是Windows 7系统镜像文件WIM?
- windows7系统和安全中心,全面解析系统安全防护
- windows7系统装机教程,轻松升级您的电脑系统
- windows7系统到期怎么办,Windows 7系统到期怎么办?全面解析解决方案
- windows7系统自带游戏如何删除不了,Windows 7系统自带游戏删除难题解析
- windows7系统开机页面,Windows 7系统开机页面详解及常见问题解决
- windows7刷苹果系统,操作指南与注意事项
- windows7系统刻录机,Windows 7系统刻录机使用指南
- windows7系统连接电脑时提示,Windows 7系统连接电脑时提示问题的解决方法
教程资讯
教程资讯排行
- 1 建行存取款一体机系统升级,建行网银盾系统智能卡服务未启动怎么解决
- 2 oppo手机系统升级后开不了机,OPPO手机系统升级后开不了机?教你几招轻松解决
- 3 河南省建设工程信息网暨一体化平台
- 4 plm系统使用,深入解析PLM系统在企业中的应用与价值
- 5 浴血凤凰辅助用到的工具和模块,浴血凤凰辅助工具与模块详解
- 6 广州 系统集成公司,引领智能化转型的先锋力量
- 7 找到新的硬件向导怎么关闭,如何关闭电脑中的“找到新的硬件向导”提示
- 8 免费的手机号定位软件,守护家人,安全无忧
- 9 windows xp 系统清理,优化性能,提升体验
- 10 windows7系统游戏三维弹球,Windows 7系统中的经典游戏——三维弹球