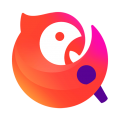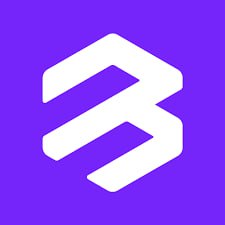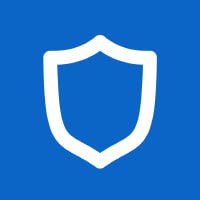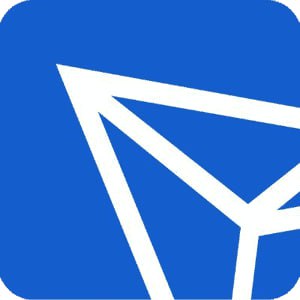windows7系统耳机默认音效,Windows 7系统下耳机默认音效设置详解
时间:2024-11-13 来源:网络 人气:
Windows 7系统下耳机默认音效设置详解

一、检查耳机是否正确连接

在设置耳机默认音效之前,首先要确保耳机已经正确连接到电脑。通常情况下,耳机连接到电脑的3.5mm音频插孔即可。如果耳机连接不正确,将无法听到声音。
二、打开控制面板

接下来,我们需要打开控制面板来设置耳机默认音效。以下是打开控制面板的步骤:
点击电脑左下角的“开始”按钮。
在搜索框中输入“控制面板”,然后点击搜索结果中的“控制面板”。
三、进入声音和音频设备

在控制面板中,找到并点击“硬件和声音”选项,然后进入“声音”设置。
四、设置默认播放设备

在“声音”设置中,找到“播放”选项卡。在这里,我们可以看到所有已安装的音频设备,包括耳机、扬声器等。以下是设置耳机为默认播放设备的步骤:
在“播放设备”列表中,找到您的耳机设备。
右键点击耳机设备,选择“设置为默认设备”。
五、确认设置

设置耳机为默认播放设备后,点击“确定”保存设置。此时,耳机应该已经成为电脑的默认播放设备,您可以通过耳机播放音乐、电影等音频内容。
六、调整音量
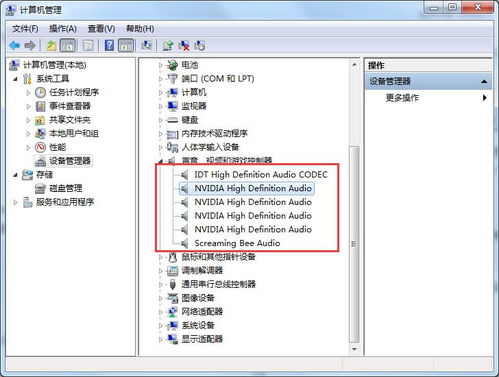
在设置耳机为默认播放设备后,您还可以调整耳机的音量。以下是调整耳机音量的步骤:
在“声音”设置中,找到“音量”选项卡。
找到耳机设备,并调整其音量滑块。
通过以上步骤,您已经在Windows 7系统中成功设置了耳机默认音效。这样,您就可以在电脑上通过耳机享受高质量的音频体验了。
通过本文的详细讲解,相信您已经掌握了在Windows 7系统中设置耳机默认音效的方法。如果您在使用过程中遇到任何问题,可以参考本文中的步骤进行操作。祝您使用愉快!
相关推荐
- windows7删除所有系统,Windows 7 删除所有系统,轻松管理多系统环境
- ssd硬盘装系统教程,轻松提升电脑性能
- windows7系统并排显示窗口是灰色的,Windows 7系统中并排显示窗口变灰的原因及解决方法
- windows7激活系统退不出来,Windows 7 激活系统退不出来的解决方案详解
- windows7系统无法更改语言,Windows 7系统无法更改语言的问题解析及解决方法
- Windows7系统启动蓝屏闪退,Windows 7系统启动蓝屏闪退故障解析及解决方法
- windows7系统优化版,提升性能与稳定性的秘诀
- windows7声音系统提示,全面解析系统声音设置与优化
- Windows7系统密码钥匙在哪里, Windows 7系统密码钥匙在哪里?
- windows7系统如何设置,全面指南
教程资讯
教程资讯排行