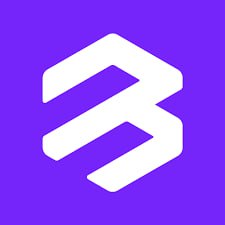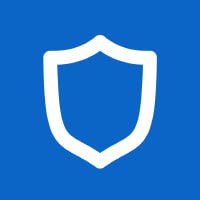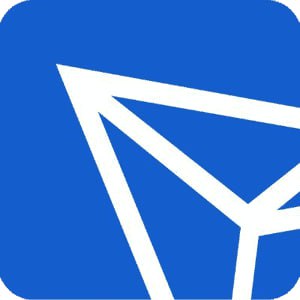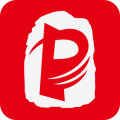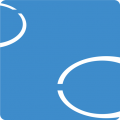windows7系统音频输出,Windows 7系统音频输出问题及解决方法详解
时间:2024-11-13 来源:网络 人气:
Windows 7系统音频输出问题及解决方法详解
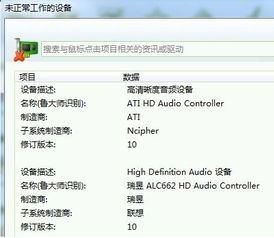
随着电脑的普及,音频输出问题成为了许多用户在使用过程中遇到的问题。本文将针对Windows 7系统中的音频输出问题进行详细解析,并提供相应的解决方法,帮助用户轻松解决音频输出难题。
一、Windows 7系统音频输出常见问题
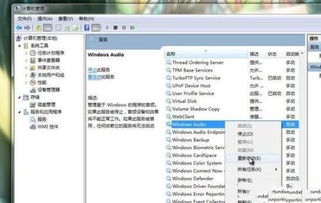
1. 音频无法输出:这是最常见的音频输出问题,表现为电脑没有声音输出。
2. 音频输出设备未安装:在设备管理器中显示未安装任何音频输出设备。
3. 音频服务未启动:在开机时,会看到提示“音频服务未启动”的提示。
4. 音频输出设备无法识别:电脑无法识别已连接的音频输出设备。
二、解决Windows 7系统音频输出问题的方法

1. 检查音频设备状态
(1)进入控制面板,选择“硬件和声音”。
(2)点击“声音”,在“播放”选项卡中查看扬声器等设备是否正常。
(3)如果扬声器等设备显示为“未安装”,请尝试重新安装音频驱动程序。
(4)如果设备状态正常,但仍然没有声音输出,请继续以下步骤。
2. 检查音频服务是否启动
(1)右键点击“开始”菜单,选择“管理”。
(2)在“计算机管理”窗口中,选择“服务和应用程序”。
(3)在“服务”列表中找到“Windows Audio”服务。
(4)右键点击“Windows Audio”服务,选择“属性”。
(5)在“常规”选项卡中,将“启动类型”设置为“自动”,然后点击“启动”按钮。
(6)如果“Windows Audio”服务已启动,但仍然没有声音输出,请继续以下步骤。
3. 更新音频驱动程序
(1)右键点击“开始”菜单,选择“计算机”。
(2)在“计算机”窗口中,选择“属性”。
(3)在“系统”选项卡中,点击“设备管理器”。
(4)在“设备管理器”窗口中,展开“声音、视频和游戏控制器”类别。
(5)右键点击声卡设备,选择“更新驱动程序软件”。
(6)按照提示完成驱动程序的更新。
(7)如果更新驱动程序后仍然没有声音输出,请继续以下步骤。
4. 使用音频故障排除工具
(1)点击“开始”菜单,输入“控制面板”并按回车键。
(2)在“控制面板”窗口中,选择“硬件和声音”。
(3)点击“声音”,在“声音问题疑难解答”下点击“运行音频故障排除工具”。
(4)按照提示完成故障排除过程。
(5)如果故障排除工具无法解决问题,请继续以下步骤。
5. 重装系统
如果以上方法都无法解决问题,建议您尝试重装Windows 7系统。在重装系统之前,请确保备份重要数据。
通过以上方法,相信您已经能够解决Windows 7系统中的音频输出问题。在遇到类似问题时,您可以按照本文提供的步骤进行操作,轻松解决音频输出难题。
相关推荐
- windows7删除所有系统,Windows 7 删除所有系统,轻松管理多系统环境
- ssd硬盘装系统教程,轻松提升电脑性能
- windows7系统并排显示窗口是灰色的,Windows 7系统中并排显示窗口变灰的原因及解决方法
- windows7激活系统退不出来,Windows 7 激活系统退不出来的解决方案详解
- windows7系统无法更改语言,Windows 7系统无法更改语言的问题解析及解决方法
- Windows7系统启动蓝屏闪退,Windows 7系统启动蓝屏闪退故障解析及解决方法
- windows7系统优化版,提升性能与稳定性的秘诀
- windows7声音系统提示,全面解析系统声音设置与优化
- Windows7系统密码钥匙在哪里, Windows 7系统密码钥匙在哪里?
- windows7系统如何设置,全面指南
教程资讯
教程资讯排行
- 1 建行存取款一体机系统升级,建行网银盾系统智能卡服务未启动怎么解决
- 2 oppo手机系统升级后开不了机,OPPO手机系统升级后开不了机?教你几招轻松解决
- 3 河南省建设工程信息网暨一体化平台
- 4 u盘启动系统哪个好,U盘启动系统哪个好?全面解析各大U盘启动盘的优势与特点
- 5 plm系统使用,深入解析PLM系统在企业中的应用与价值
- 6 浴血凤凰辅助用到的工具和模块,浴血凤凰辅助工具与模块详解
- 7 广州 系统集成公司,引领智能化转型的先锋力量
- 8 找到新的硬件向导怎么关闭,如何关闭电脑中的“找到新的硬件向导”提示
- 9 免费的手机号定位软件,守护家人,安全无忧
- 10 windows xp 系统清理,优化性能,提升体验