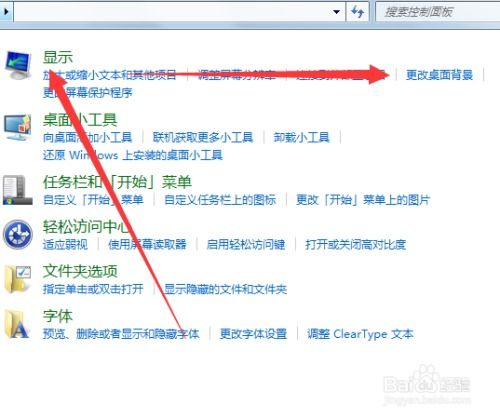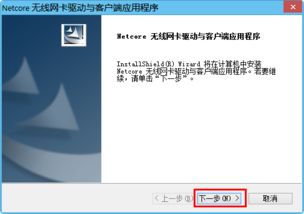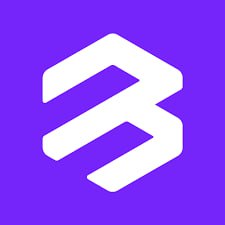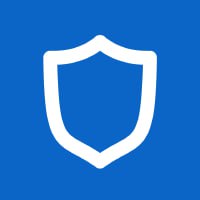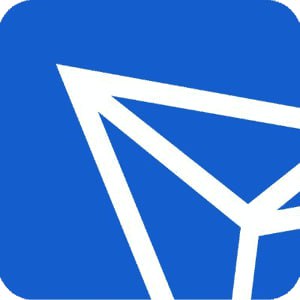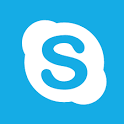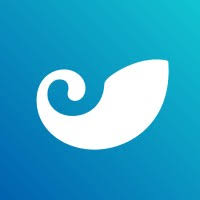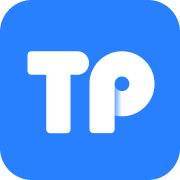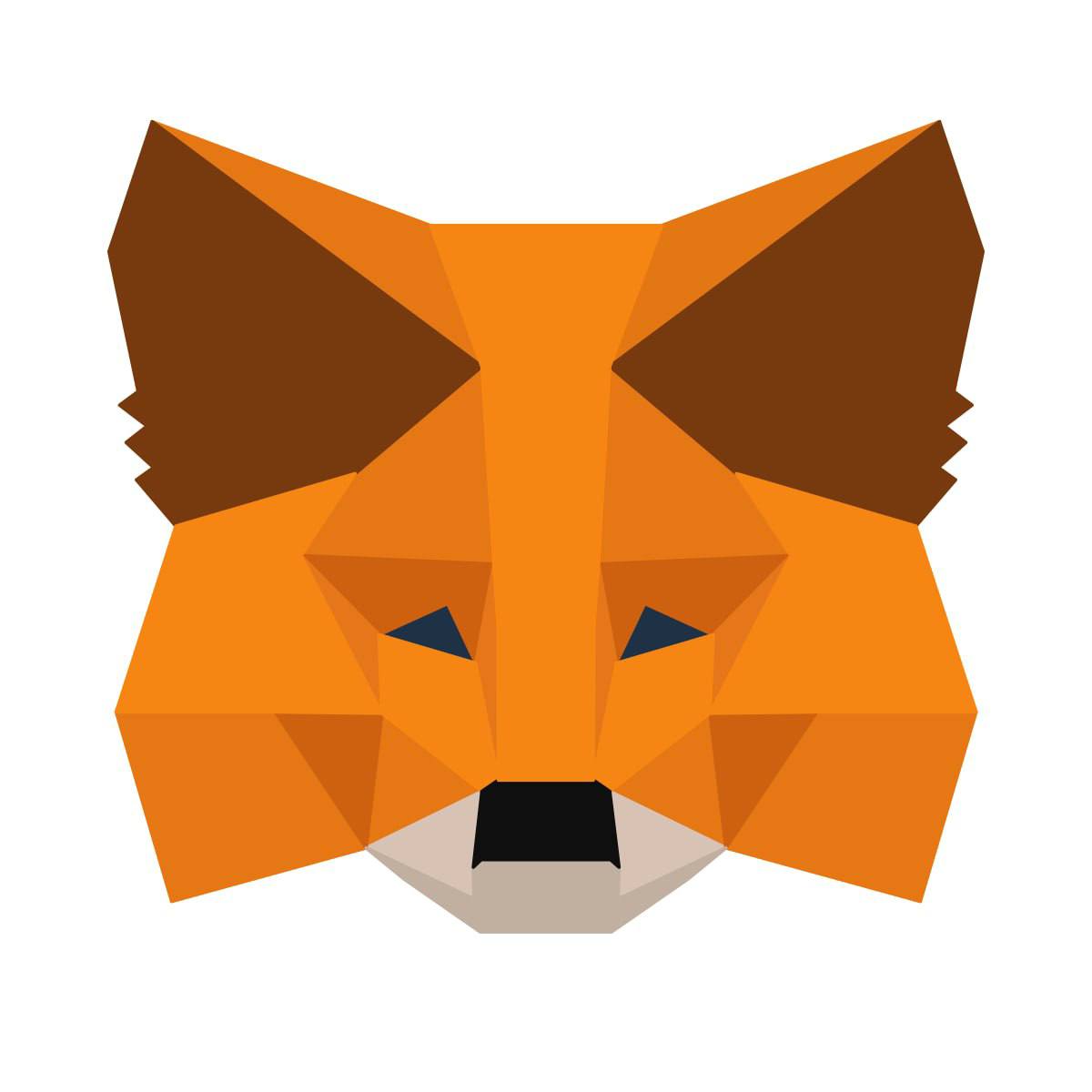windows7系统word文件未保存,Windows 7系统下Word文件未保存的解决方案
时间:2024-11-14 来源:网络 人气:
Windows 7系统下Word文件未保存的解决方案
在日常生活中,我们经常使用Word进行文档编辑。然而,有时候由于各种原因,Word文件可能会在未保存的情况下意外关闭或断电。本文将针对Windows 7系统下Word文件未保存的情况,提供一些有效的解决方案。
一、Word自动恢复功能
Word具有自动恢复功能,可以在文件意外关闭或断电后自动恢复未保存的内容。以下是启用Word自动恢复功能的步骤:
打开Word,点击“文件”菜单。
选择“选项”。
在弹出的“Word选项”对话框中,选择“保存”选项卡。
勾选“保存自动恢复信息时间间隔”复选框,并设置自动保存的时间间隔(建议设置为5-10分钟)。
点击“确定”保存设置。
当Word文件意外关闭或断电后,下次启动Word时,会自动弹出“文档恢复”任务窗格,其中包含了自动保存的文件版本。用户可以选择保存或打开这些文件。
二、查找Word临时文件
当Word文件未保存时,可以尝试查找Word临时文件来恢复未保存的内容。以下是查找Word临时文件的步骤:
打开Windows资源管理器。
在地址栏中输入以下路径:C:Users用户名AppDataRoamingMicrosoftWord。
右键点击临时文件,选择“重命名”,将文件名修改为原文件名。
关闭Word,重新打开Word并打开修改后的文件,尝试恢复未保存的内容。
需要注意的是,临时文件可能会在下次启动Word时被覆盖,因此建议尽快尝试恢复文件。
三、使用“文件历史记录”功能
Windows 7系统自带“文件历史记录”功能,可以备份文件的历史版本。以下是使用“文件历史记录”功能的步骤:
打开Windows资源管理器。
在文件或文件夹上右键点击,选择“属性”。
在弹出的“属性”对话框中,选择“常规”选项卡。
点击“高级”按钮。
勾选“启用文件历史记录”复选框,并点击“确定”。
在“文件历史记录”选项卡中,可以查看文件的历史版本,并选择恢复未保存的内容。
需要注意的是,“文件历史记录”功能需要事先开启,否则无法恢复历史版本。
在Windows 7系统下,当Word文件未保存时,可以通过以下方法尝试恢复未保存的内容:
启用Word自动恢复功能。
查找Word临时文件。
使用“文件历史记录”功能。
希望本文提供的解决方案能够帮助您解决Word文件未保存的问题。在今后的工作中,请养成良好的保存习惯,避免类似问题的发生。
相关推荐
- windows7系统怎么调整护眼模式,Windows 7系统如何调整护眼模式
- windows7系统更新慢,Windows 7系统更新慢的常见原因及解决方法
- windows7系统可以安装无线网卡吗,Windows 7系统是否可以安装无线网卡?
- windows7系统睡眠模式,节能与便捷的双重保障
- windows7系统自动睡眠,Windows 7系统自动睡眠功能详解及设置方法
- Windows7是多用户系统吗,Windows 7 是多用户系统吗?全面解析
- windows7系统激活密码,Windows 7系统激活密码忘记怎么办?解决方法大揭秘
- windows7苹果系统转换器,轻松实现双系统切换
- windows7系统如何显示文件扩展名, 什么是文件扩展名
- windows7系统怎么连接蓝牙键盘,Windows 7系统连接蓝牙键盘的详细步骤
教程资讯
教程资讯排行