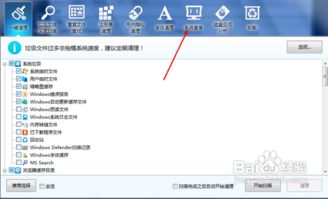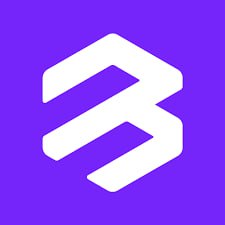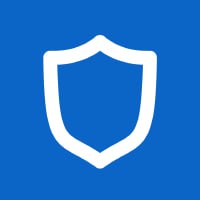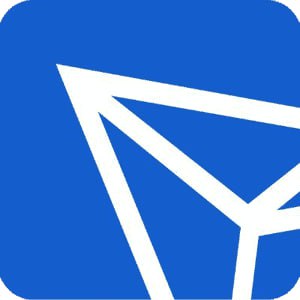windows7系统盘迁移,轻松实现硬盘升级与数据保留
时间:2024-11-14 来源:网络 人气:
Windows 7系统盘迁移教程:轻松实现硬盘升级与数据保留
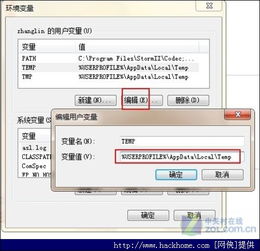
随着电脑硬件的不断发展,用户可能会选择更换新的硬盘以提升电脑性能。然而,如何将现有的Windows 7系统盘迁移到新硬盘上,同时保留原有数据,成为了许多用户关心的问题。本文将详细讲解Windows 7系统盘迁移的步骤,帮助您轻松实现硬盘升级与数据保留。
一、准备工作
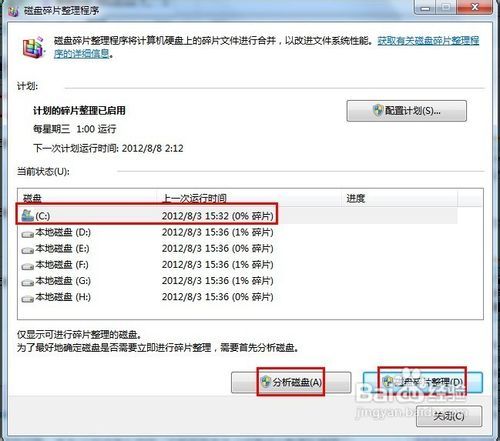
在进行系统盘迁移之前,我们需要做好以下准备工作:
确保新硬盘的容量大于等于原系统盘的容量。
备份原系统盘中重要的数据和文件,以防迁移过程中数据丢失。
下载并制作Windows 7系统安装U盘或光盘。
二、进入WinPE环境
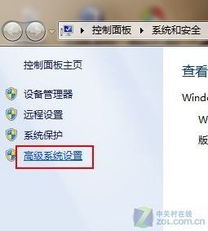
为了在迁移过程中访问新硬盘和旧系统盘,我们需要进入WinPE环境。以下是进入WinPE环境的步骤:
将新硬盘、旧系统盘和Windows 7系统安装U盘或光盘接入电脑。
开机进入BIOS设置,调整开机启动项为U盘或光盘。
重启电脑,从U盘或光盘启动进入WinPE环境。
三、查看硬盘分区表类型
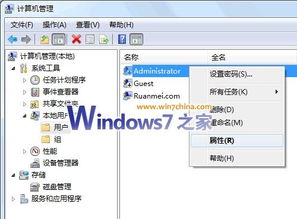
在进行系统盘迁移之前,我们需要确认旧系统盘的分区表类型。以下是查看硬盘分区表类型的步骤:
打开分区工具(如DiskGenius)。
选择旧系统盘,查看其分区表类型。
确认分区表类型为MBR(Legacy引导)。
四、创建新硬盘分区
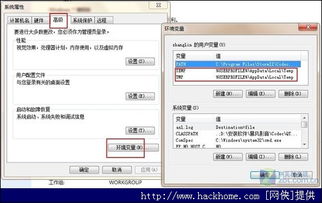
在WinPE环境中,我们需要在新硬盘上创建一个与旧系统盘相同大小的分区。以下是创建新硬盘分区的步骤:
在分区工具中,选择新硬盘。
点击“创建分区”按钮,选择分区类型为MBR。
设置分区大小与旧系统盘相同。
点击“确定”创建分区。
五、系统盘迁移
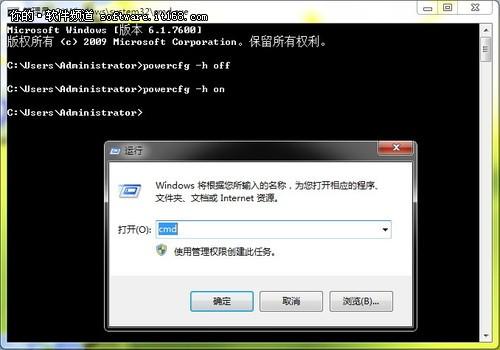
在确认新硬盘分区创建成功后,我们可以开始进行系统盘迁移。以下是系统盘迁移的步骤:
在WinPE环境中,打开Windows 7系统安装U盘或光盘。
选择“Windows 7安装”选项,点击“下一步”。
选择“自定义(高级)”安装类型。
选择新创建的分区,点击“下一步”。
等待系统迁移完成,重启电脑。
六、数据恢复
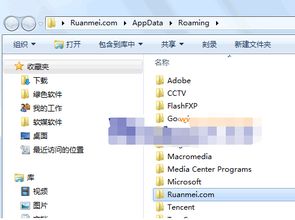
系统盘迁移完成后,我们需要将备份的数据恢复到新系统盘中。以下是数据恢复的步骤:
在Windows 7系统中,打开文件资源管理器。
将备份的数据复制到新系统盘中。
确认数据恢复成功。
通过以上步骤,我们可以轻松实现Windows 7系统盘的迁移,同时保留原有数据。在进行系统盘迁移时,请务必做好数据备份,以免数据丢失。祝您硬盘升级顺利,电脑运行更加流畅!
相关推荐
- windows7系统装在多大硬盘,Windows 7系统硬盘容量选择指南
- windows7系统怎样设置屏幕保护,Windows 7系统屏幕保护设置教程
- u当家装系统教程,U当家装系统教程——轻松打造个性化家居
- windows7系统盘加锁,保护数据安全的重要步骤
- psv系统设置,新手必看
- windows7系统从哪看内存频率,Windows 7系统中查看内存频率的方法
- windows7系统安装usb用不了,Windows 7系统安装时USB接口无法使用的解决方法详解
- windows7如何设置系统保护色,Windows 7系统保护色设置教程,打造舒适视觉体验
- windows7系统盘修复系统文件,全面指南
- windows7开机进系统蓝屏,Windows 7 开机进系统蓝屏的常见原因及解决方法
教程资讯
教程资讯排行