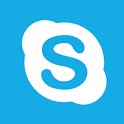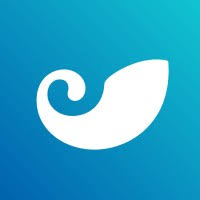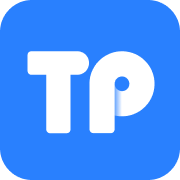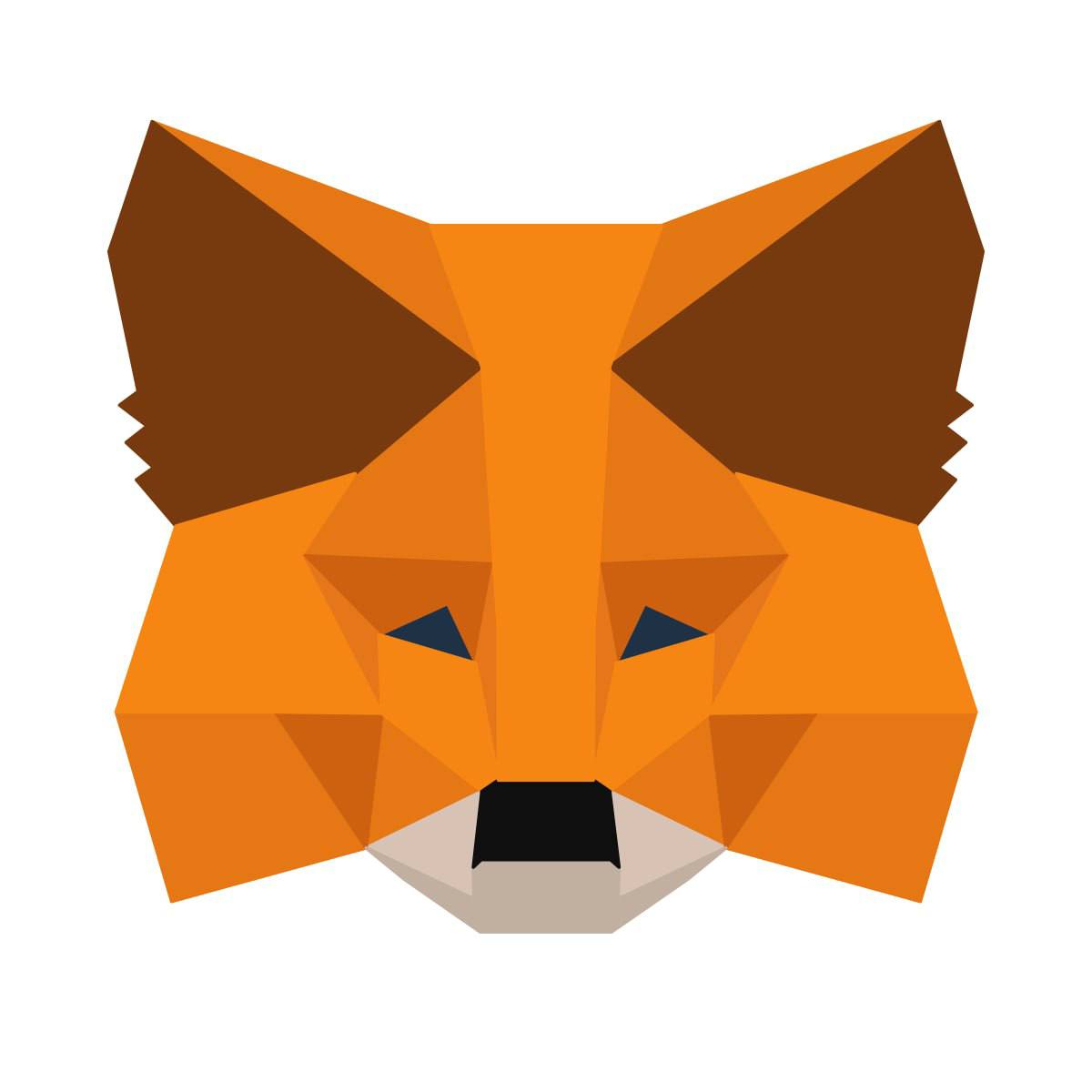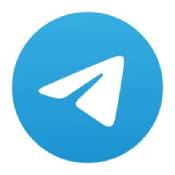windows7如何增加系统盘分区大小,Windows 7如何增加系统盘分区大小
时间:2024-11-14 来源:网络 人气:
Windows 7如何增加系统盘分区大小

随着电脑使用时间的增长,系统盘(通常是C盘)的空间往往会变得越来越紧张。这是因为随着软件安装和文件积累,系统盘的空间需求不断增加。本文将详细介绍如何在Windows 7系统中增加系统盘分区的大小,帮助您解决空间不足的问题。
准备工作
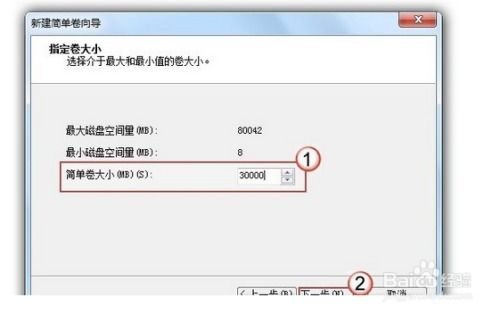
在开始操作之前,请确保您已经备份了系统盘中的重要数据,以防在操作过程中出现意外导致数据丢失。此外,请确保您的电脑已连接到电源,避免在操作过程中因断电导致数据损坏。
进入磁盘管理
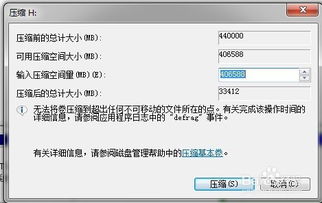
1. 点击“开始”按钮,在搜索框中输入“计算机”,然后点击搜索结果中的“计算机”图标。
2. 右键点击计算机图标,选择“管理”。
3. 在弹出的计算机管理窗口中,点击左侧的“存储”选项,然后选择“磁盘管理”。
4. 在右侧的磁盘管理窗口中,您将看到电脑的所有磁盘和分区信息。
压缩其他分区
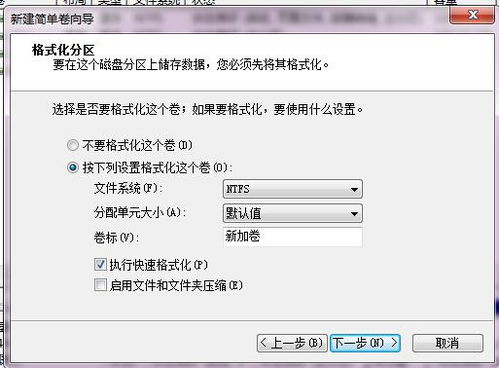
1. 找到您想要压缩空间以增加系统盘大小的分区(例如D盘),右键点击该分区。
2. 在弹出的菜单中选择“压缩卷”。
3. 在“输入压缩空间量”框中输入您想要压缩的空间大小(单位为MB),例如,如果您想要压缩出50GB的空间,则输入51200(因为1GB=1024MB)。
4. 点击“确定”开始压缩操作。
扩展系统盘

1. 压缩完成后,您将看到一个未分区的绿色区域,这表示已经压缩出的空间。
2. 右键点击系统盘(通常是C盘),选择“扩展卷”。
3. 在弹出的扩展卷向导中,点击“下一步”。
4. 在“选择要扩展的卷”页面,选择未分区的绿色区域,然后点击“下一步”。
5. 在“指定扩展大小”页面,确认扩展大小与您之前压缩出的空间大小一致,然后点击“下一步”。
6. 点击“完成”完成扩展操作。
格式化新分区

1. 扩展完成后,您将看到系统盘的大小已经增加。
2. 如果您需要将未分区的空间分配给其他分区,可以右键点击未分区的空间,选择“新建简单卷”。
3. 按照向导提示完成新建分区的操作,包括选择分区大小、格式化格式和卷标等。
通过以上步骤,您可以在Windows 7系统中成功增加系统盘分区的大小。请注意,在操作过程中,请确保遵循正确的步骤,以免造成数据丢失或其他问题。
相关推荐
- windows7删除所有系统,Windows 7 删除所有系统,轻松管理多系统环境
- ssd硬盘装系统教程,轻松提升电脑性能
- windows7系统并排显示窗口是灰色的,Windows 7系统中并排显示窗口变灰的原因及解决方法
- windows7激活系统退不出来,Windows 7 激活系统退不出来的解决方案详解
- windows7系统无法更改语言,Windows 7系统无法更改语言的问题解析及解决方法
- Windows7系统启动蓝屏闪退,Windows 7系统启动蓝屏闪退故障解析及解决方法
- windows7系统优化版,提升性能与稳定性的秘诀
- windows7声音系统提示,全面解析系统声音设置与优化
- Windows7系统密码钥匙在哪里, Windows 7系统密码钥匙在哪里?
- windows7系统如何设置,全面指南
教程资讯
教程资讯排行