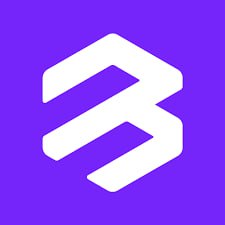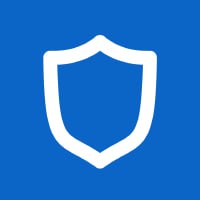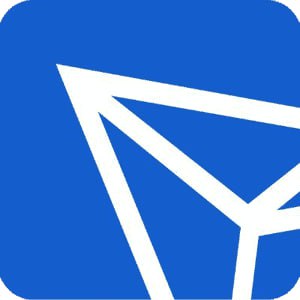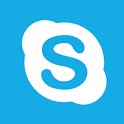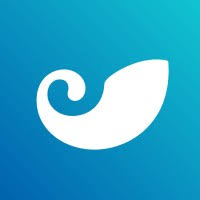windows7系统如何取消开机登陆账号,Windows 7系统如何取消开机登录账号
时间:2024-11-14 来源:网络 人气:
Windows 7系统如何取消开机登录账号

随着电脑的普及,越来越多的用户开始使用Windows 7操作系统。然而,有些用户可能会遇到开机需要登录账号的问题,这不仅影响了开机速度,还可能给用户带来不便。本文将详细介绍如何在Windows 7系统中取消开机登录账号,让您轻松进入桌面。
一、通过运行命令取消开机登录账号

1. 点击电脑左下角的“开始”按钮,选择“运行”。
2. 在运行对话框中输入“rundll32 netplwiz.dll,UsersRunDll”并按回车键。
3. 在弹出的“用户账户”对话框中,取消勾选“要使用本机,用户必须输入用户名和密码”复选框。
4. 点击“确定”按钮,然后重启电脑即可。
二、通过控制面板取消开机登录账号

1. 点击电脑左下角的“开始”按钮,选择“控制面板”。
2. 在控制面板中,点击“用户账户和家庭安全”选项。
3. 在用户账户和家庭安全页面,点击“更改用户账户控制设置”。
4. 将用户账户控制设置为“从不通知”,然后点击“确定”。
5. 返回控制面板,点击“用户账户”。
6. 在用户账户页面,点击“管理其他账户”。
7. 在弹出的窗口中,选择要取消开机登录的账号,点击“更改账户类型”。
8. 将该账号的类型更改为“标准用户”,然后点击“确定”。
9. 重启电脑即可。
三、通过组策略取消开机登录账号

1. 按下“Win + R”键,输入“gpedit.msc”并按回车键。
2. 在本地组策略编辑器中,依次展开“计算机配置”->“管理模板”->“系统”->“登录”。
3. 在右侧窗格中,找到“隐藏快速用户切换的入口”策略,双击打开。
4. 在策略设置中,选择“已启用”,然后点击“确定”。
5. 重启电脑即可。
四、注意事项

1. 取消开机登录账号后,电脑将不再要求输入用户名和密码,请确保您的电脑安全。
2. 如果您需要再次启用开机登录账号,可以按照上述方法进行操作。
3. 在进行操作前,请确保您有足够的权限,否则可能无法成功取消开机登录账号。
相关推荐
- windows7删除所有系统,Windows 7 删除所有系统,轻松管理多系统环境
- ssd硬盘装系统教程,轻松提升电脑性能
- windows7系统并排显示窗口是灰色的,Windows 7系统中并排显示窗口变灰的原因及解决方法
- windows7激活系统退不出来,Windows 7 激活系统退不出来的解决方案详解
- windows7系统无法更改语言,Windows 7系统无法更改语言的问题解析及解决方法
- Windows7系统启动蓝屏闪退,Windows 7系统启动蓝屏闪退故障解析及解决方法
- WINDOWS7系统中的回收,Windows 7系统中回收站的作用与使用方法
- windows7系统是一个什么操作系统,什么是Windows 7操作系统?
- windows7系统优化版,提升性能与稳定性的秘诀
- windows7系统精简优化,提升性能,延长使用寿命
教程资讯
教程资讯排行