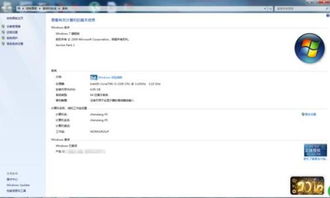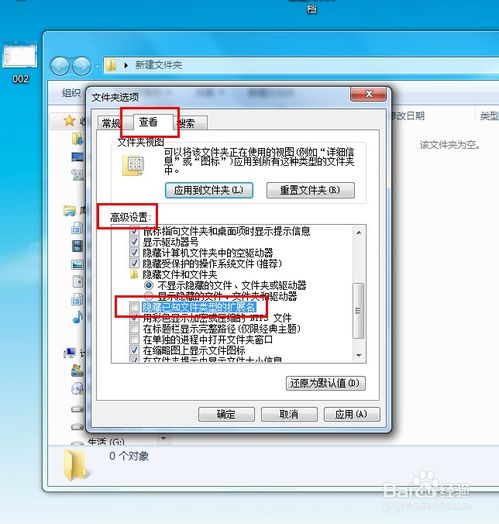windows7如何升级系统还原,Windows 7系统升级后如何设置系统还原
时间:2024-11-14 来源:网络 人气:
Windows 7系统升级后如何设置系统还原
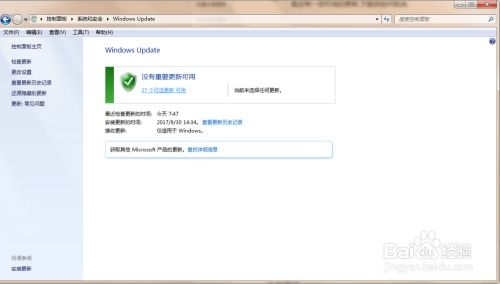
随着电脑硬件和软件的不断发展,许多用户可能会选择升级他们的Windows 7系统。然而,系统升级后,如何设置系统还原以确保在系统出现问题时能够恢复到之前的状态,是一个值得注意的问题。本文将详细介绍Windows 7系统升级后如何设置系统还原。
一、了解系统还原功能
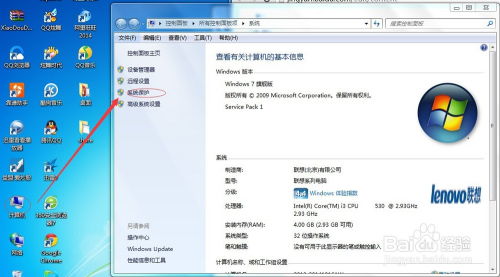
系统还原是一种恢复系统到之前状态的功能,它可以帮助用户在系统出现问题时快速恢复。在Windows 7中,系统还原功能可以通过创建还原点来实现。当系统出现问题时,用户可以选择还原到某个还原点,从而恢复到该点之前的状态。
二、升级Windows 7后设置系统还原

在完成Windows 7系统的升级后,以下步骤可以帮助您设置系统还原:
1. 打开控制面板
点击桌面左下角的“开始”按钮,选择“控制面板”进入。
2. 选择“系统和安全”
在控制面板中,找到并点击“系统和安全”选项。
3. 打开“系统”
在“系统和安全”选项中,点击“系统”。
4. 点击“系统保护”
在系统窗口的左侧,点击“系统保护”。
5. 选择要保护的驱动器
在“系统保护”窗口中,选择您想要设置还原点的驱动器(通常是系统盘C盘)。
6. 启用系统保护
如果系统保护尚未启用,请点击“配置”按钮,然后勾选“启用系统保护”选项,并设置最大使用空间。
7. 创建还原点
点击“创建”按钮,为当前系统创建一个还原点。您可以为还原点命名,以便在需要时能够快速识别。
8. 确认设置
完成上述步骤后,点击“确定”按钮,系统将开始创建还原点。
三、使用系统还原

当系统出现问题时,您可以按照以下步骤使用系统还原:
1. 打开系统还原
点击“开始”按钮,输入“系统还原”并按Enter键,或者直接在搜索栏中搜索“系统还原”。
2. 选择还原点
在系统还原窗口中,选择一个还原点,然后点击“下一步”。
3. 确认还原操作
在确认还原点页面,仔细阅读相关信息,确保选择正确的还原点,然后点击“完成”。
4. 等待系统还原
系统将开始还原操作,并可能需要重启电脑。请耐心等待,直到系统还原完成。
相关推荐
- windows7系统更新慢,Windows 7系统更新慢的常见原因及解决方法
- windows7系统睡眠模式,节能与便捷的双重保障
- windows7系统激活密码,Windows 7系统激活密码忘记怎么办?解决方法大揭秘
- windows7系统如何显示文件扩展名, 什么是文件扩展名
- windows7系统开机红屏,Windows 7系统开机红屏问题解析及解决方法
- windows7无法正常启动系统修复盘,Windows 7无法正常启动系统修复盘制作与使用指南
- windows7系统控制面板添加删除,Windows 7系统控制面板添加删除功能详解
- Windows7系统装不上office,Windows 7系统装不上Office的常见原因及解决方法
- windows7没有密码重设系统,内部版本7601此windows副本不是正版怎么解决
- windows7系统用4k,体验极致视觉盛宴
教程资讯
教程资讯排行