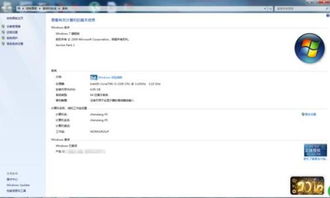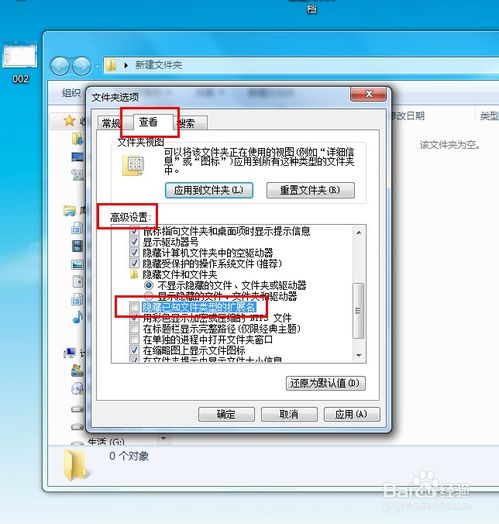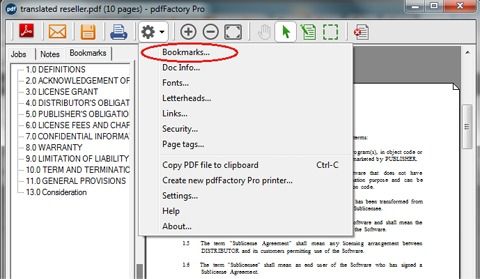windows7系统连不到网络打印机,Windows 7系统无法连接网络打印机?解决方法大揭秘!
时间:2024-11-14 来源:网络 人气:
Windows 7系统无法连接网络打印机?解决方法大揭秘!
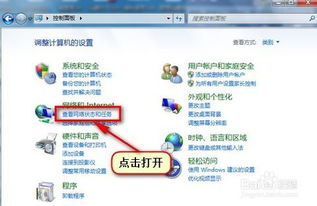
在办公环境中,打印机是必不可少的设备之一。然而,有时候Windows 7系统可能会出现无法连接网络打印机的情况,这给用户的工作带来了极大的不便。本文将为您详细介绍解决Windows 7系统无法连接网络打印机的方法,让您轻松应对此类问题。
一、检查网络连接
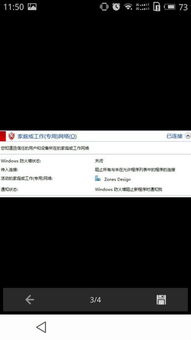
在尝试连接网络打印机之前,首先需要确保您的电脑已经成功连接到网络。以下是检查网络连接的几个步骤:
检查网络线缆是否连接牢固。
查看路由器或交换机上的指示灯是否正常。
尝试重启路由器或交换机。
检查电脑的IP地址是否正确,确保与打印机在同一工作组内。
二、检查打印机状态
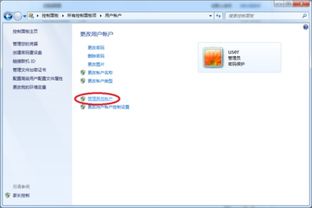
在确认网络连接正常后,接下来需要检查打印机是否处于正常工作状态。以下是检查打印机状态的几个步骤:
查看打印机电源是否开启。
检查打印机墨盒是否充足。
查看打印机是否有打印任务正在执行。
尝试重启打印机。
三、安装打印机驱动程序
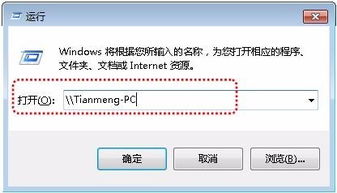
如果打印机处于正常工作状态,但电脑仍然无法连接,那么可能是缺少打印机驱动程序。以下是安装打印机驱动程序的步骤:
打开“设备和打印机”窗口,点击“添加打印机”。
选择“添加网络、无线或Bluetooth打印机”,然后点击“下一步”。
在搜索结果中找到您的打印机,并点击“下一步”。
根据提示完成驱动程序的安装。
四、启用打印共享
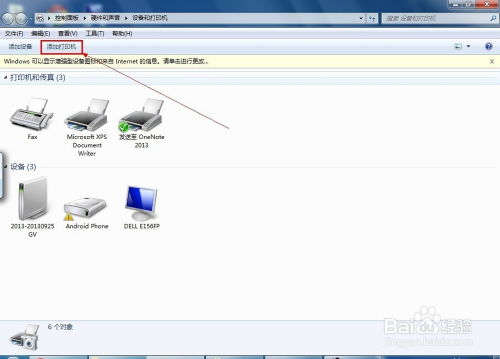
如果您的打印机已经安装了驱动程序,但电脑仍然无法连接,那么可能是打印共享未启用。以下是启用打印共享的步骤:
打开“控制面板”,点击“系统和安全”,然后点击“系统”。
在左侧菜单中,点击“设备管理器”,然后找到“打印机”类别。
右键点击您的打印机,选择“属性”,然后切换到“共享”选项卡。
勾选“共享这台打印机”,并输入共享名称,然后点击“确定”。
五、解决Winprint.dll文件丢失问题
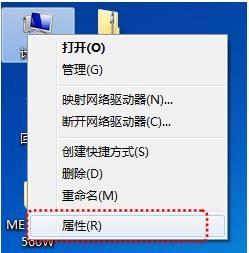
如果以上方法都无法解决问题,那么可能是Winprint.dll文件丢失。以下是解决Winprint.dll文件丢失的步骤:
在Windows搜索栏中输入“regedit”,打开注册表编辑器。
找到以下路径:HKEY_LOCAL_MACHINESYSTEMCurrentControlSetControlPrintEnvironmentsWindows NT x86Print Processorswinprint。
在右侧窗口中,找到“winprint.dll”键值,并将其删除。
重启电脑,然后重新安装打印机驱动程序。
相关推荐
- windows7系统更新慢,Windows 7系统更新慢的常见原因及解决方法
- windows7系统睡眠模式,节能与便捷的双重保障
- windows7系统激活密码,Windows 7系统激活密码忘记怎么办?解决方法大揭秘
- windows7系统如何显示文件扩展名, 什么是文件扩展名
- windows7系统开机红屏,Windows 7系统开机红屏问题解析及解决方法
- windows7无法正常启动系统修复盘,Windows 7无法正常启动系统修复盘制作与使用指南
- windows7系统控制面板添加删除,Windows 7系统控制面板添加删除功能详解
- Windows7系统装不上office,Windows 7系统装不上Office的常见原因及解决方法
- windows7没有密码重设系统,内部版本7601此windows副本不是正版怎么解决
- windows7系统用4k,体验极致视觉盛宴
教程资讯
教程资讯排行