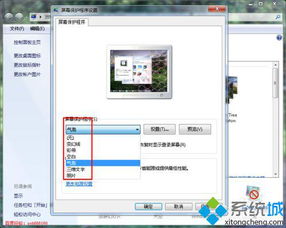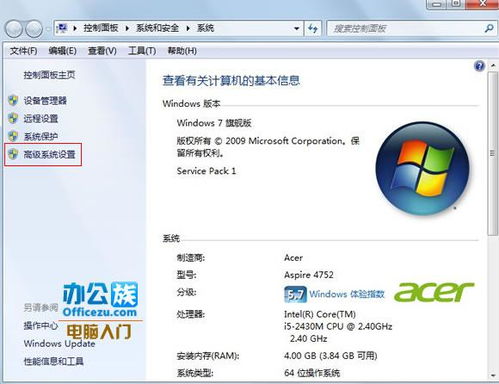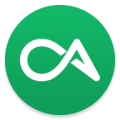windows7系统插耳机没声音,Windows 7系统下耳机插上没声音的常见原因及解决方法
时间:2024-11-14 来源:网络 人气:
Windows 7系统下耳机插上没声音的常见原因及解决方法
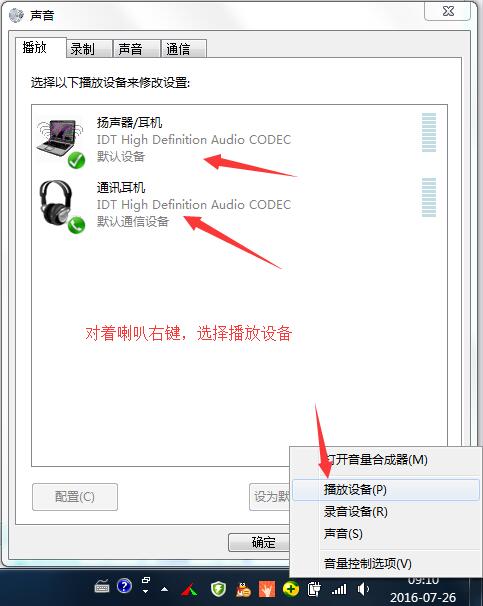
在日常生活中,使用电脑时遇到耳机插上没声音的情况并不少见。尤其是对于Windows 7系统的用户来说,这个问题可能会让人感到困扰。本文将为您详细介绍Windows 7系统下耳机插上没声音的常见原因及解决方法,帮助您快速解决问题。
一、耳机插上没声音的常见原因
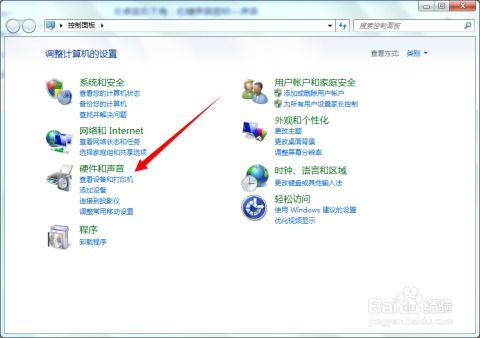
1. 耳机本身损坏:首先,我们需要确认耳机本身是否损坏。可以尝试将耳机连接到其他设备(如手机、平板电脑等)进行测试。
2. 耳机插孔损坏:电脑的耳机插孔也可能出现损坏的情况,导致耳机无法正常工作。
3. 声卡驱动问题:声卡驱动未正确安装或更新,可能导致耳机无法正常使用。
4. 音频设置问题:Windows 7系统中的音频设置可能被误操作,导致耳机无法输出声音。
5. 系统问题:Windows 7系统本身可能存在bug,导致耳机无法正常使用。
二、解决Windows 7系统耳机插上没声音的方法

1. 检查耳机是否损坏:首先,尝试将耳机连接到其他设备进行测试,确认耳机本身是否损坏。
2. 检查耳机插孔是否损坏:如果耳机本身没有问题,可以尝试使用其他耳机插孔进行测试,确认电脑的耳机插孔是否损坏。
3. 更新或安装声卡驱动:进入设备管理器,找到“声音、视频和游戏控制器”下的声卡设备,右键点击选择“更新驱动程序”或“卸载设备”,然后重新安装声卡驱动。
4. 修改音频设置:在控制面板中找到“硬件和声音”,点击“声音”,在“播放”选项卡中,右键点击“扬声器”或“耳机”,选择“设置为默认设备”,然后点击“确定”。
5. 重置系统:如果以上方法都无法解决问题,可以尝试重置Windows 7系统。在“控制面板”中找到“系统和安全”,点击“系统”,然后选择“系统恢复”,按照提示进行操作。
三、预防措施
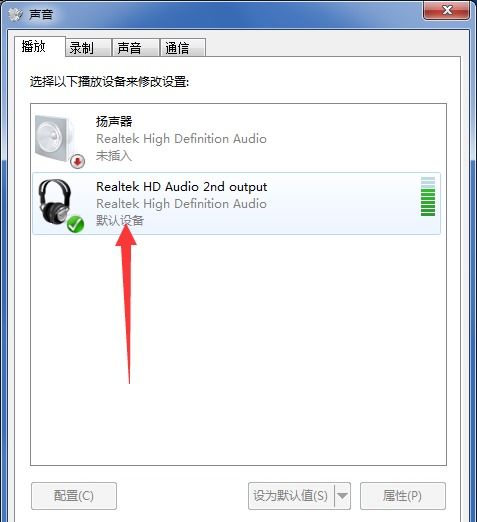
1. 定期检查耳机和插孔的清洁情况,避免灰尘和杂质导致耳机无法正常工作。
2. 及时更新声卡驱动,确保系统稳定运行。
3. 在进行系统设置时,注意不要误操作音频设置。
4. 定期备份系统,以防系统出现问题时能够快速恢复。
相关推荐
- windows7系统如何设置屏幕保护时间,Windows 7系统如何设置屏幕保护时间
- windows7系统比xp卡,Windows 7系统为何有时会比Windows XP卡顿?
- windows7设置屏幕保护系统,Windows 7系统设置屏幕保护程序详解
- windows7旗舰版电脑系统如何,全面解析与安装指南
- windows7系统usb不显示,Windows 7系统USB设备不显示的常见原因及解决方法
- windows7网络重置系统,解决网络连接问题的实用指南
- windows7系统安装蓝牙驱动,Windows 7系统安装蓝牙驱动教程
- windows7系统自带工具,深入探索Windows 7系统自带工具的强大功能
- windows7系统怎么调节亮度调节,Windows 7系统如何调节屏幕亮度
- windows7系统卡在欢迎界面,原因及解决方法
教程资讯
教程资讯排行