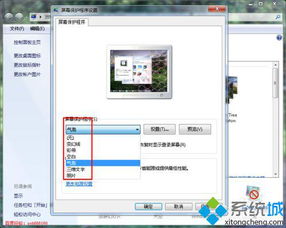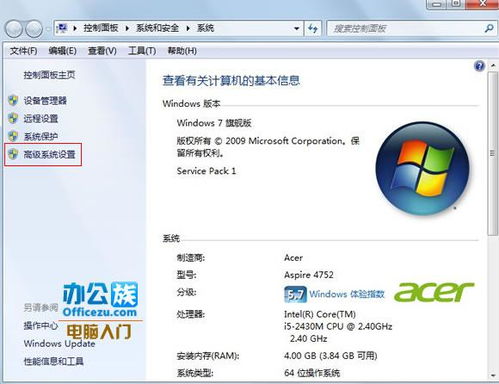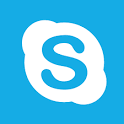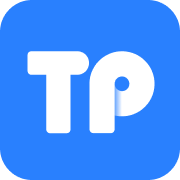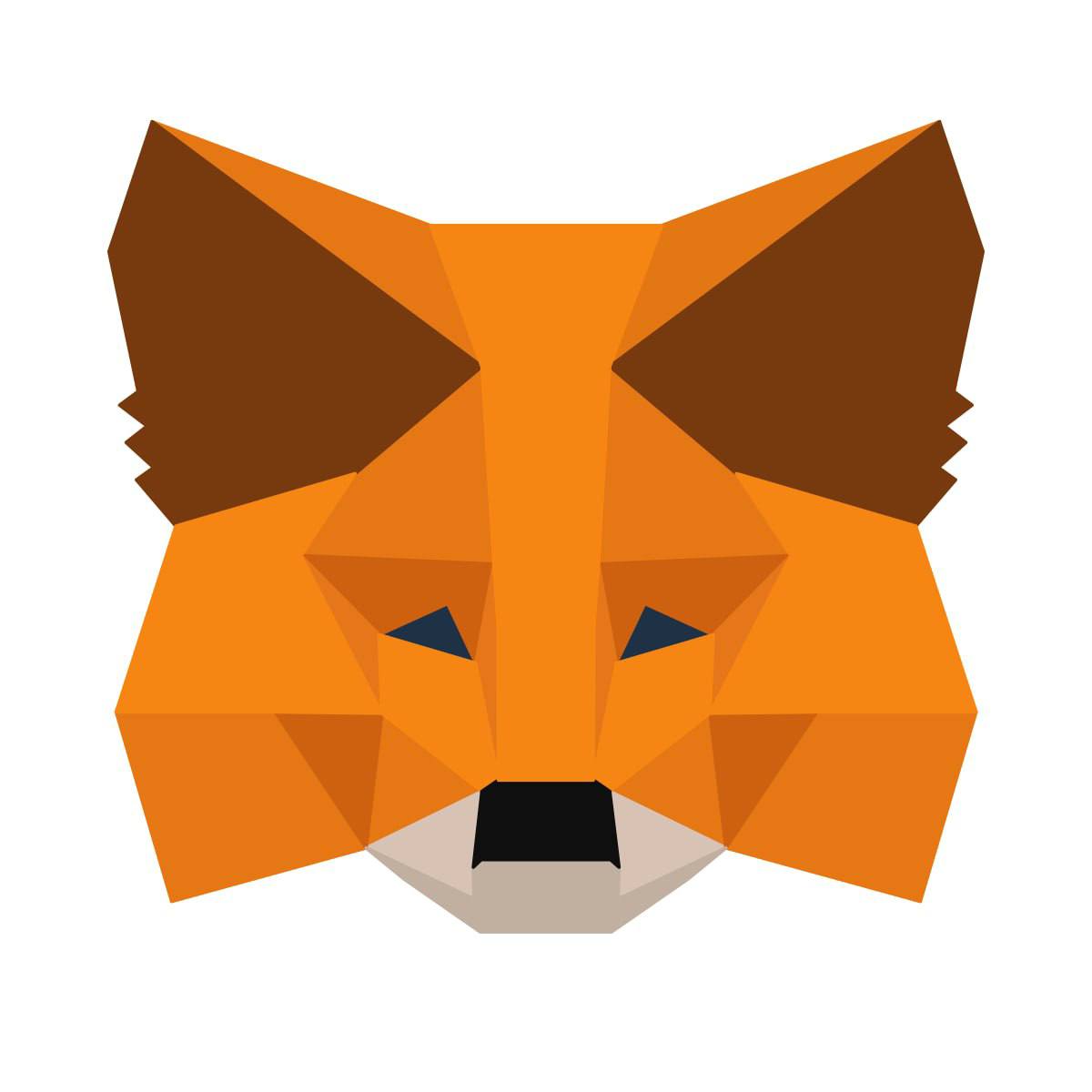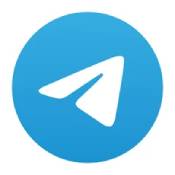windows7系统怎么设置中文输入法,Windows 7系统设置中文输入法的详细教程
时间:2024-11-14 来源:网络 人气:
Windows 7系统设置中文输入法的详细教程
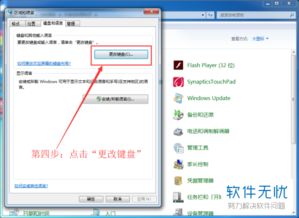
在Windows 7系统中,设置中文输入法是许多用户的基本需求。以下是一篇详细的教程,帮助您轻松设置并使用中文输入法。
一、添加中文输入法
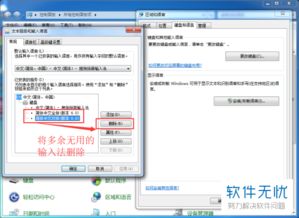
在Windows 7系统中,默认情况下可能没有安装中文输入法。以下是添加中文输入法的步骤:
点击“开始”按钮,选择“控制面板”。
在控制面板中,找到并点击“区域和语言”选项。
在“区域和语言”窗口中,点击左侧的“键盘和语言”。
在“键盘和语言”窗口中,点击“更改键盘”按钮。
在弹出的“文本服务和输入语言”窗口中,点击“添加”按钮。
在“添加输入语言”窗口中,选择“中文”语言,然后选择您想要的中文输入法(如微软拼音、??狗拼音等)。
点击“确定”按钮,完成中文输入法的添加。
二、设置默认输入法
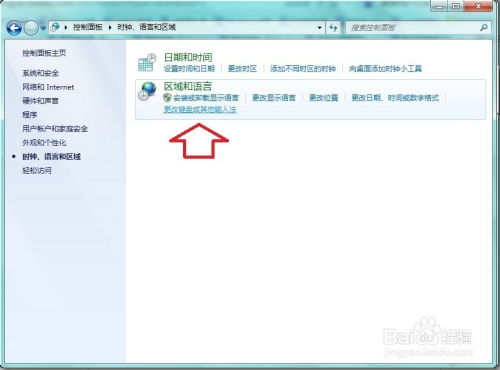
添加中文输入法后,接下来需要将其设置为默认输入法。以下是设置默认输入法的步骤:
在“文本服务和输入语言”窗口中,找到您刚刚添加的中文输入法。
点击选中该输入法,然后点击“设置为默认”按钮。
点击“确定”按钮,完成默认输入法的设置。
三、切换输入法
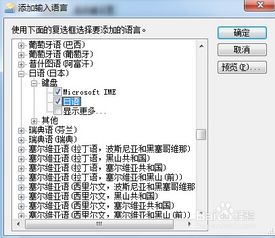
设置默认输入法后,您可以通过以下方法切换输入法:
在任务栏的右下角,找到输入法图标。
右键点击输入法图标,选择您想要使用的中文输入法。
四、自定义输入法

如果您对默认输入法不满意,可以对其进行自定义。以下是自定义输入法的步骤:
在“文本服务和输入语言”窗口中,找到您想要自定义的中文输入法。
点击选中该输入法,然后点击“属性”按钮。
在弹出的输入法属性窗口中,您可以设置输入法的快捷键、切换顺序等。
点击“确定”按钮,完成输入法的自定义。
五、删除不需要的输入法
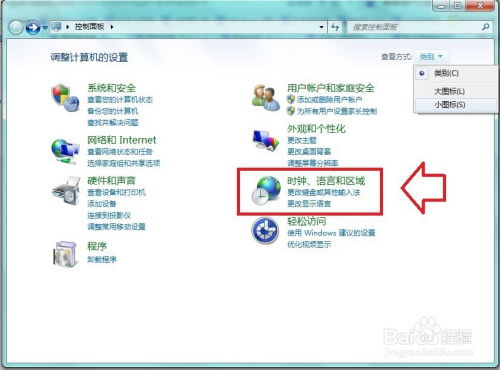
如果您不再需要某个中文输入法,可以将其删除。以下是删除输入法的步骤:
在“文本服务和输入语言”窗口中,找到您想要删除的中文输入法。
点击选中该输入法,然后点击“删除”按钮。
在弹出的确认窗口中,点击“是”按钮,完成输入法的删除。
相关推荐
- windows7系统如何设置屏幕保护时间,Windows 7系统如何设置屏幕保护时间
- windows7系统比xp卡,Windows 7系统为何有时会比Windows XP卡顿?
- windows7设置屏幕保护系统,Windows 7系统设置屏幕保护程序详解
- windows7旗舰版电脑系统如何,全面解析与安装指南
- windows7系统usb不显示,Windows 7系统USB设备不显示的常见原因及解决方法
- windows7网络重置系统,解决网络连接问题的实用指南
- windows7系统安装蓝牙驱动,Windows 7系统安装蓝牙驱动教程
- windows7系统自带工具,深入探索Windows 7系统自带工具的强大功能
- windows7系统怎么调节亮度调节,Windows 7系统如何调节屏幕亮度
- windows7系统卡在欢迎界面,原因及解决方法
教程资讯
教程资讯排行