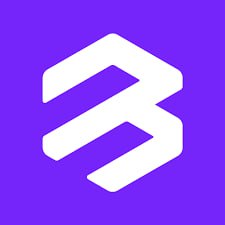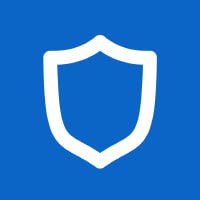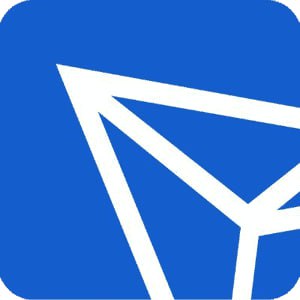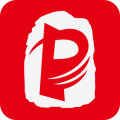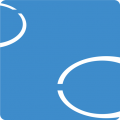windows7系统安无线路由器怎么安,Windows 7系统下无线路由器的安装与设置指南
时间:2024-11-14 来源:网络 人气:
Windows 7系统下无线路由器的安装与设置指南
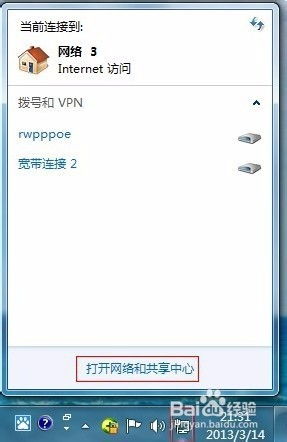
随着无线网络技术的普及,无线路由器已经成为家庭和办公室中不可或缺的网络设备。本文将详细介绍如何在Windows 7系统下安装无线路由器,并对其进行基本设置。
一、准备工作
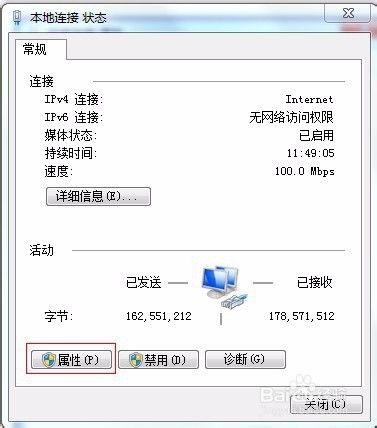
在开始安装无线路由器之前,请确保您已经准备好了以下物品:
无线路由器一台
电脑一台,操作系统为Windows 7
宽带连接线一根
网线若干
二、无线路由器连接
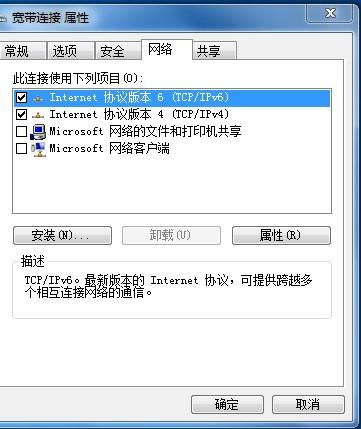
1. 将宽带连接线的一端插入无线路由器的WAN口。
2. 将另一端插入您的宽带调制解调器。
3. 将无线路由器的电源线插入电源插座,开启路由器。
4. 使用网线将电脑的以太网口与无线路由器的LAN口连接。
三、Windows 7系统设置

1. 打开Windows 7系统的开始菜单,点击“控制面板”。
2. 在控制面板中,找到并点击“网络和共享中心”。
3. 在网络和共享中心中,点击“更改适配器设置”。
4. 在网络连接列表中,找到并右击“本地连接”。
5. 在弹出的菜单中选择“属性”。
6. 在弹出的属性窗口中,找到并双击“Internet协议版本4(TCP/IPv4)”。
7. 在弹出的属性窗口中,选择“使用下面的IP地址”,并设置IP地址为192.168.1.2,子网掩码为255.255.255.0,默认网关为192.168.1.1。
8. 点击“确定”保存设置。
四、无线路由器设置

1. 打开IE浏览器,在地址栏输入192.168.1.1,按回车键。
2. 在弹出的登录框中,输入用户名和密码。默认用户名和密码均为admin。
3. 登录成功后,点击左侧的“设置向导”。
4. 在设置向导中,选择您的上网方式。如果是PPPoE拨号上网,请选择“PPPoE”。
5. 输入您的宽带账号和密码,点击“下一步”。
6. 设置无线网络名称(SSID)和密码。建议设置一个容易记忆的无线名称,并设置一个复杂的无线密码,以防止他人破解。
7. 点击“下一步”完成设置。
五、连接无线路由器
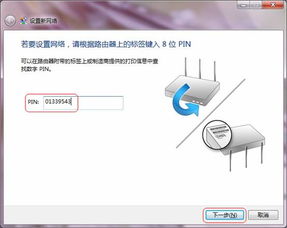
1. 在电脑上,打开无线网络连接。
2. 在可用的无线网络列表中,找到您设置的无线路由器名称。
3. 输入无线密码,点击“连接”。
4. 连接成功后,您就可以在无线路由器覆盖的范围内畅享无线网络了。
六、注意事项
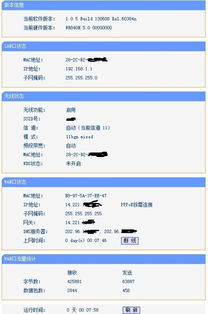
1. 在设置无线路由器时,请确保您的电脑已连接到路由器的有线网络。
2. 如果您在设置过程中遇到问题,可以查阅无线路由器的说明书或联系厂商客服。
3. 为了确保网络安全,请定期更改无线路由器的用户名和密码。
通过以上步骤,您就可以在Windows 7系统下成功安装并设置无线路由器了。祝您使用愉快!
相关推荐
- windows7删除所有系统,Windows 7 删除所有系统,轻松管理多系统环境
- ssd硬盘装系统教程,轻松提升电脑性能
- windows7系统并排显示窗口是灰色的,Windows 7系统中并排显示窗口变灰的原因及解决方法
- windows7激活系统退不出来,Windows 7 激活系统退不出来的解决方案详解
- windows7系统无法更改语言,Windows 7系统无法更改语言的问题解析及解决方法
- Windows7系统启动蓝屏闪退,Windows 7系统启动蓝屏闪退故障解析及解决方法
- windows7系统优化版,提升性能与稳定性的秘诀
- windows7声音系统提示,全面解析系统声音设置与优化
- Windows7系统密码钥匙在哪里, Windows 7系统密码钥匙在哪里?
- windows7系统如何设置,全面指南
教程资讯
教程资讯排行
- 1 建行存取款一体机系统升级,建行网银盾系统智能卡服务未启动怎么解决
- 2 oppo手机系统升级后开不了机,OPPO手机系统升级后开不了机?教你几招轻松解决
- 3 河南省建设工程信息网暨一体化平台
- 4 u盘启动系统哪个好,U盘启动系统哪个好?全面解析各大U盘启动盘的优势与特点
- 5 plm系统使用,深入解析PLM系统在企业中的应用与价值
- 6 浴血凤凰辅助用到的工具和模块,浴血凤凰辅助工具与模块详解
- 7 广州 系统集成公司,引领智能化转型的先锋力量
- 8 找到新的硬件向导怎么关闭,如何关闭电脑中的“找到新的硬件向导”提示
- 9 免费的手机号定位软件,守护家人,安全无忧
- 10 windows xp 系统清理,优化性能,提升体验