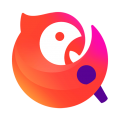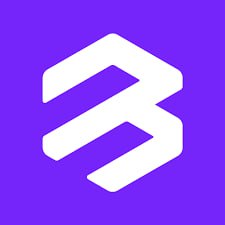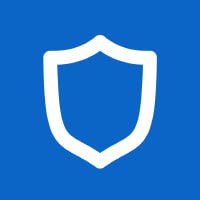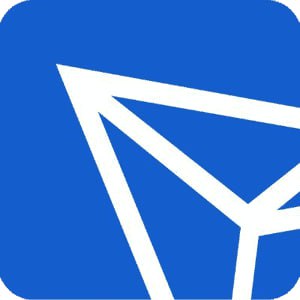windows7系统定时开机,Windows 7系统定时开机的设置方法详解
时间:2024-11-15 来源:网络 人气:
Windows 7系统定时开机的设置方法详解
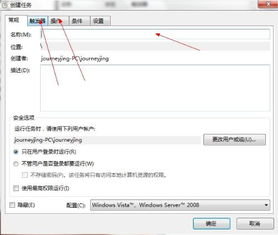
一、进入BIOS设置定时开机
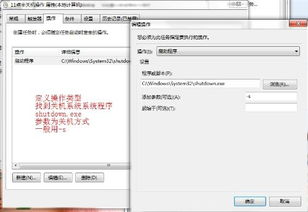
首先,我们需要进入BIOS设置,对电脑的电源管理进行配置。以下是进入BIOS设置并设置定时开机的具体步骤:
重启电脑,在启动过程中按下DEL键进入BIOS设置。
在BIOS设置界面中,找到“Power Management Setup”或“Advanced BIOS Features”选项,进入电源管理设置。
在电源管理设置中,找到“Remote Wake Up”或“Wake on LAN”选项,将其设置为“Enabled”。
接着,找到“Auto Power On”或“Power-On by PCI Card”选项,将其设置为“Enabled”。
在“Auto Power On Date”选项中,选择您想要定时开机的日期。
在“Auto Power On Time”选项中,设置您想要定时开机的时间。
完成设置后,按F10键保存并退出BIOS设置。
二、使用Windows任务计划程序设置定时开机
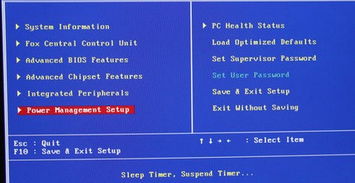
除了通过BIOS设置定时开机外,我们还可以使用Windows任务计划程序来实现这一功能。以下是使用任务计划程序设置定时开机的具体步骤:
点击“开始”菜单,在搜索框中输入“任务计划程序”,打开任务计划程序窗口。
在左侧导航栏中,点击“创建基本任务”。
在“名称”栏中输入任务名称,例如“定时开机”,在“描述”栏中输入任务描述。
点击“下一步”,在“触发器”选项卡中,选择“当计算机启动时”。
点击“下一步”,在“操作”选项卡中,选择“启动程序”,然后点击“下一步”。
在“程序或脚本”栏中,输入“shutdown -s -t 0”,点击“下一步”。
在“条件”选项卡中,根据需要设置任务条件。
在“设置”选项卡中,根据需要设置任务设置。
点击“完成”按钮,完成定时开机任务的创建。
三、注意事项
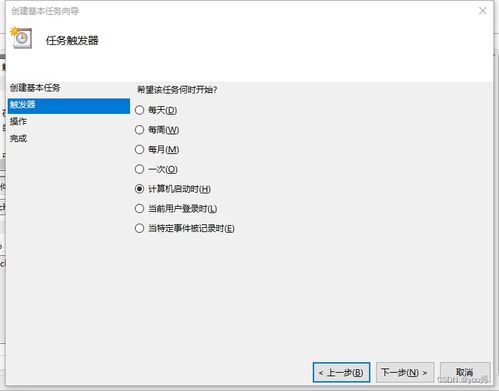
1. 在设置定时开机时,请确保电脑的电源设置为“开启”状态,否则电脑无法在设定时间开机。
2. 如果您使用的是笔记本电脑,请确保电池电量充足或连接电源适配器,以免在定时开机时无法正常启动。
3. 在设置定时开机后,请确保电脑周围没有干扰信号,以免影响定时开机功能。
相关推荐
- windows7删除所有系统,Windows 7 删除所有系统,轻松管理多系统环境
- ssd硬盘装系统教程,轻松提升电脑性能
- windows7系统并排显示窗口是灰色的,Windows 7系统中并排显示窗口变灰的原因及解决方法
- windows7激活系统退不出来,Windows 7 激活系统退不出来的解决方案详解
- windows7系统无法更改语言,Windows 7系统无法更改语言的问题解析及解决方法
- Windows7系统启动蓝屏闪退,Windows 7系统启动蓝屏闪退故障解析及解决方法
- windows7系统优化版,提升性能与稳定性的秘诀
- windows7声音系统提示,全面解析系统声音设置与优化
- Windows7系统密码钥匙在哪里, Windows 7系统密码钥匙在哪里?
- windows7系统如何设置,全面指南
教程资讯
教程资讯排行