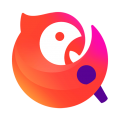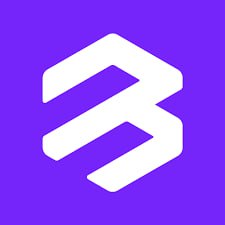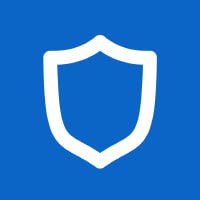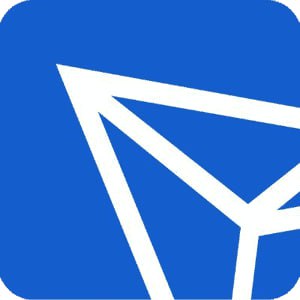windows7系统c盘变红了怎么办,Windows 7系统C盘变红怎么办?快速解决空间不足问题
时间:2024-11-15 来源:网络 人气:
Windows 7系统C盘变红怎么办?快速解决空间不足问题

在Windows 7系统中,C盘变红通常意味着磁盘空间不足,这会导致系统运行缓慢,甚至出现错误。本文将为您提供几种有效的方法来清理C盘,恢复磁盘空间,让您的电脑运行更加流畅。
一、使用磁盘清理工具

Windows 7自带的磁盘清理工具可以帮助您快速清理C盘的临时文件和垃圾文件。
打开“我的电脑”,右键点击C盘,选择“属性”。
在弹出的窗口中,点击“磁盘清理”按钮。
等待系统扫描完成后,勾选您想要删除的文件类型,如“临时文件”、“系统缓存文件”等。
点击“确定”,然后点击“删除文件”。
二、删除不必要的程序和文件
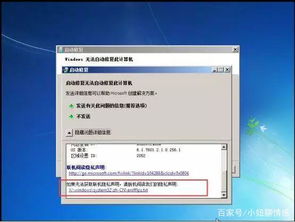
检查C盘中是否有不必要的程序和文件,将其删除以释放空间。
打开“控制面板”,选择“程序”。
在“程序和功能”中,找到并卸载不再需要的程序。
在“用户文件”中,删除临时文件、下载文件等不必要的文件。
三、清理系统更新文件
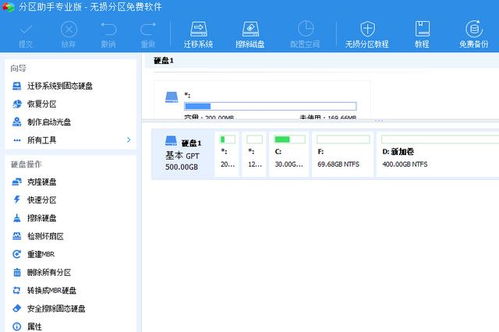
系统更新文件可能会占用大量C盘空间,您可以清理这些文件以释放空间。
打开“运行”窗口,输入“services.msc”并按回车键。
在服务列表中找到“Windows update”服务,右键点击并选择“停止”。
打开“我的电脑”,进入C盘的“Windows”文件夹。
进入“SoftwareDistribution”文件夹,删除所有文件。
重新启动“Windows update”服务。
四、调整虚拟内存设置
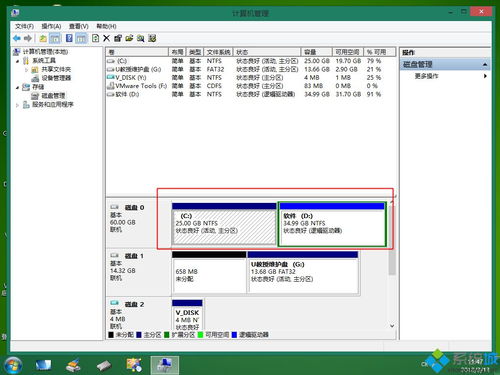
将虚拟内存设置在非系统盘可以释放C盘空间。
打开“我的电脑”,右键点击C盘,选择“属性”。
在弹出的窗口中,点击“高级系统设置”。
在“系统属性”窗口中,点击“高级”选项卡。
在“性能”设置中,点击“设置”。
在“性能选项”窗口中,点击“高级”选项卡。
在“虚拟内存”设置中,取消勾选“自动管理所有驱动器的分页文件大小”。
选择C盘,点击“无分页文件”,然后点击“设置”。
选择D盘或其他非系统盘,点击“自定义大小”,设置最小值和最大值。
点击“设置”,然后点击“确定”。
五、使用第三方清理工具

市面上有许多第三方清理工具可以帮助您清理C盘,如CCleaner、IObit等。这些工具通常具有更强大的清理功能和更简洁的界面。
下载并安装第三方清理工具。
运行工具,选择C盘进行清理。
根据提示进行操作,清理C盘。
当Windows 7系统C盘变红时,您可以尝试以上方法来清理C盘,释放磁盘空间。通过合理管理磁盘空间,可以让您的电脑运行更加流畅,提高工作效率。
相关推荐
- windows7删除所有系统,Windows 7 删除所有系统,轻松管理多系统环境
- ssd硬盘装系统教程,轻松提升电脑性能
- windows7系统并排显示窗口是灰色的,Windows 7系统中并排显示窗口变灰的原因及解决方法
- windows7激活系统退不出来,Windows 7 激活系统退不出来的解决方案详解
- windows7系统无法更改语言,Windows 7系统无法更改语言的问题解析及解决方法
- Windows7系统启动蓝屏闪退,Windows 7系统启动蓝屏闪退故障解析及解决方法
- windows7系统优化版,提升性能与稳定性的秘诀
- windows7声音系统提示,全面解析系统声音设置与优化
- Windows7系统密码钥匙在哪里, Windows 7系统密码钥匙在哪里?
- windows7系统如何设置,全面指南
教程资讯
教程资讯排行