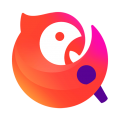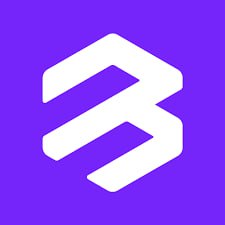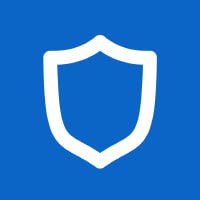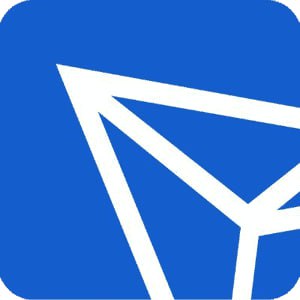windows7系统word画线功能
时间:2024-11-15 来源:网络 人气:
Windows 7系统下Word画线功能详解
在Windows 7系统下,Microsoft Word是一款非常强大的文字处理软件,它提供了丰富的排版和编辑功能。其中,画线功能是Word文档编辑中常用的一项操作,可以帮助我们更好地分隔文本或强调某些内容。本文将详细介绍Windows 7系统下Word的画线功能,帮助您轻松掌握这一实用技巧。
一、使用插入形状功能画线

1. 打开Word文档,点击“插入”菜单。
2. 在“插入”菜单中,选择“形状”。
3. 在弹出的形状面板中,找到“线条”类别,选择您需要的线条样式。
4. 将鼠标移至文档编辑区,按住鼠标左键拖动,绘制出所需的线条。
5. 释放鼠标左键,完成画线操作。
二、使用快捷键快速画线

1. 在文档中,直接输入以下字符并按回车键:
· “~” —— 生成波浪线
· “-” —— 生成直线
· “” —— 生成虚线
2. 输入字符后,按回车键即可在文档中生成相应的线条。
三、使用自选图形功能画线
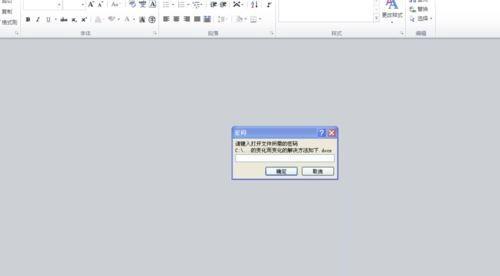
1. 打开Word文档,点击“插入”菜单。
2. 在“插入”菜单中,选择“自选图形”。
3. 在弹出的自选图形面板中,找到“线条”类别,选择您需要的线条样式。
4. 将鼠标移至文档编辑区,按住鼠标左键拖动,绘制出所需的线条。
5. 释放鼠标左键,完成画线操作。
四、调整画线样式
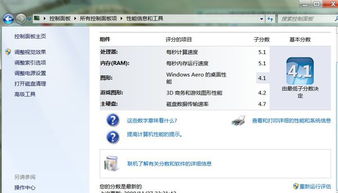
1. 选中画线,点击鼠标右键,选择“设置自选图形格式”。
2. 在弹出的“设置自选图形格式”窗口中,您可以调整线条的粗细、颜色、样式等。
3. 调整完成后,点击“确定”按钮,即可应用新的画线样式。
五、画线应用场景

1. 分隔文本:在文档中,使用画线功能可以将文本内容进行分隔,使文档结构更加清晰。
2. 强调内容:在文档中,使用画线功能可以强调某些重要内容,使读者更容易关注。
3. 制作表格:在文档中,使用画线功能可以制作简单的表格,方便展示数据。
Windows 7系统下的Word画线功能非常实用,可以帮助我们更好地编辑文档。通过本文的介绍,相信您已经掌握了Word画线的基本技巧。在实际应用中,您可以根据自己的需求,灵活运用这些技巧,使文档更加美观、易读。
Windows 7, Word, 画线功能, 文字处理, 办公软件
相关推荐
- windows7删除所有系统,Windows 7 删除所有系统,轻松管理多系统环境
- ssd硬盘装系统教程,轻松提升电脑性能
- windows7系统并排显示窗口是灰色的,Windows 7系统中并排显示窗口变灰的原因及解决方法
- windows7激活系统退不出来,Windows 7 激活系统退不出来的解决方案详解
- windows7系统无法更改语言,Windows 7系统无法更改语言的问题解析及解决方法
- Windows7系统启动蓝屏闪退,Windows 7系统启动蓝屏闪退故障解析及解决方法
- windows7系统优化版,提升性能与稳定性的秘诀
- windows7声音系统提示,全面解析系统声音设置与优化
- Windows7系统密码钥匙在哪里, Windows 7系统密码钥匙在哪里?
- windows7系统如何设置,全面指南
教程资讯
教程资讯排行