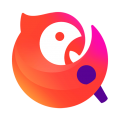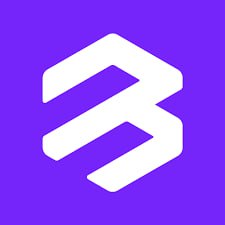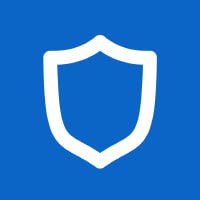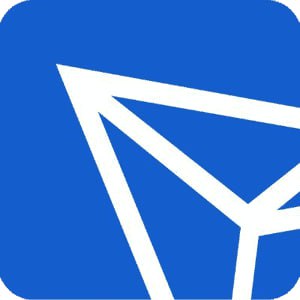windows7系统屏幕显示比例,Windows 7系统屏幕显示比例调整指南
时间:2024-11-15 来源:网络 人气:
Windows 7系统屏幕显示比例调整指南
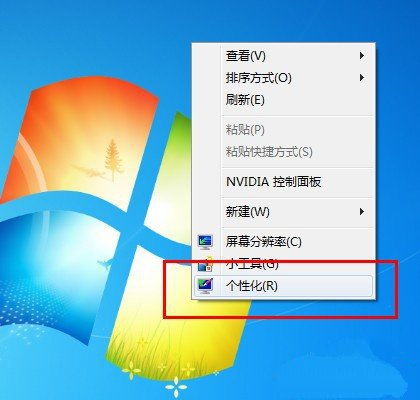
随着电脑的普及,越来越多的用户开始使用Windows 7系统。在使用过程中,有些用户可能会遇到屏幕显示比例不合适的问题,导致字体和图标显示过大或过小,影响使用体验。本文将详细介绍如何在Windows 7系统中调整屏幕显示比例,帮助用户解决这一问题。
一、通过控制面板调整屏幕显示比例

1. 打开控制面板
在Windows 7系统中,可以通过以下步骤打开控制面板:
点击“开始”按钮,选择“控制面板”。
在控制面板中,找到并点击“硬件和声音”选项。
在硬件和声音设置窗口中,点击“显示”设置项。
2. 调整屏幕分辨率
在显示设置窗口中,点击“调整分辨率”菜单项。此时,会打开一个名为“屏幕分辨率”的窗口。
在“分辨率”下拉列表中,选择一个合适的分辨率选项。分辨率越高,屏幕显示的字体和图标越小;分辨率越低,屏幕显示的字体和图标越大。
选择好分辨率后,点击“应用”按钮保存更改。
3. 调整缩放与布局
在屏幕分辨率窗口中,点击“设置”按钮,进入“显示设置”页面。在左侧的子菜单栏中,选择“缩放与布局”选项。
在“缩放与布局”页面中,可以调整屏幕显示比例。将滑块向左移动,屏幕显示比例会减小;将滑块向右移动,屏幕显示比例会增大。
调整完成后,点击“应用”按钮保存更改。
二、通过个性化设置调整屏幕显示比例

1. 打开个性化设置
在桌面空白处点击右键,选择“个性化”进入。
2. 调整屏幕分辨率
在个性化页面中,点击“显示”选项。然后按照上述步骤2和3进行调整。
三、注意事项

1. 调整屏幕显示比例后,部分软件的界面可能会出现错位或变形。此时,可以尝试重新启动电脑或重启相关软件。
2. 在调整屏幕显示比例时,请确保分辨率选项与您的显示器兼容。不合适的分辨率可能会导致屏幕显示异常。
3. 如果在调整过程中遇到问题,可以尝试恢复到之前的设置。在屏幕分辨率窗口中,点击“设置”按钮,选择“高级设置”选项,然后点击“还原默认设置”。
通过以上方法,用户可以在Windows 7系统中轻松调整屏幕显示比例。希望本文能帮助到有需要的用户,提升使用体验。
相关推荐
- windows7删除所有系统,Windows 7 删除所有系统,轻松管理多系统环境
- ssd硬盘装系统教程,轻松提升电脑性能
- windows7系统并排显示窗口是灰色的,Windows 7系统中并排显示窗口变灰的原因及解决方法
- windows7激活系统退不出来,Windows 7 激活系统退不出来的解决方案详解
- windows7系统无法更改语言,Windows 7系统无法更改语言的问题解析及解决方法
- Windows7系统启动蓝屏闪退,Windows 7系统启动蓝屏闪退故障解析及解决方法
- windows7系统优化版,提升性能与稳定性的秘诀
- windows7声音系统提示,全面解析系统声音设置与优化
- Windows7系统密码钥匙在哪里, Windows 7系统密码钥匙在哪里?
- windows7系统如何设置,全面指南
教程资讯
教程资讯排行