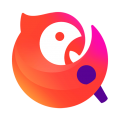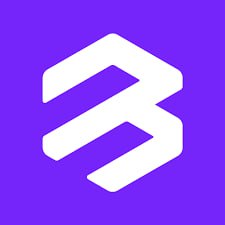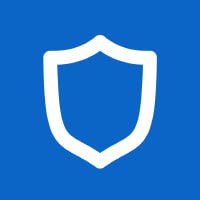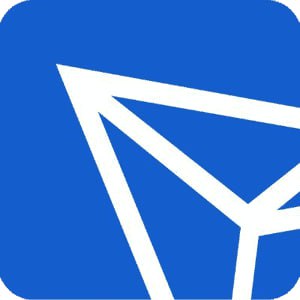windows7系统解决pc图标问题,Windows 7系统PC图标问题解决攻略
时间:2024-11-15 来源:网络 人气:
Windows 7系统PC图标问题解决攻略

在Windows 7系统中,PC图标是用户日常使用电脑的重要元素之一。然而,有时候我们会遇到PC图标消失、图标错位、图标无法打开等问题。本文将为您详细介绍解决Windows 7系统PC图标问题的方法,帮助您轻松应对各种图标问题。
一、PC图标消失
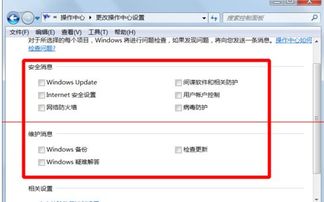
1. 检查桌面图标显示设置
- 在桌面空白处点击鼠标右键,选择“个性化”。
- 点击“更改桌面图标”。
- 在“桌面图标设置”中,勾选“计算机”前面的复选框。
- 点击“应用”和“确定”按钮,即可恢复PC图标。
2. 检查系统文件损坏
- 按下“Win + R”键,输入“cmd”并回车,打开命令提示符。
- 输入“sfc /scannow”并回车,等待系统扫描并修复损坏的系统文件。
- 重新启动电脑,检查PC图标是否恢复。
二、PC图标错位
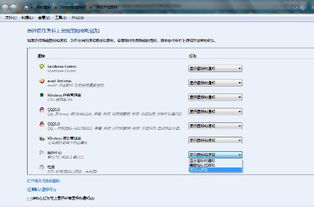
1. 重新排列桌面图标
- 在桌面空白处点击鼠标右键,选择“查看”。
- 在“查看”菜单中,选择“自动排列图标”或“对齐到网格”。
- 如果问题依旧,尝试以下方法:
2. 修改注册表
- 按下“Win + R”键,输入“regedit”并回车,打开注册表编辑器。
- 在注册表编辑器中,依次展开以下路径:
HKEY_CURRENT_USERSoftwareMicrosoftWindowsCurrentVersionExplorerShell Icons
- 在右侧窗口中,找到名为“2”的项,将其默认值修改为“%SystemRoot%system32shell32.dll,2”。
- 重新启动电脑,检查PC图标是否恢复。
三、PC图标无法打开
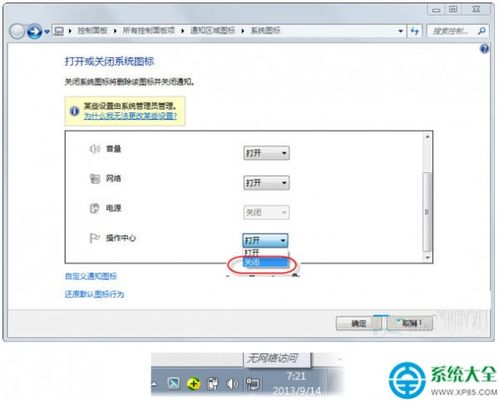
1. 检查文件关联
- 在桌面空白处点击鼠标右键,选择“打开方式”。
- 选择“默认程序”。
- 在“默认程序”窗口中,找到“计算机”对应的程序,确保其设置为“Windows资源管理器”。
- 如果问题依旧,尝试以下方法:
2. 修复系统文件
- 按下“Win + R”键,输入“cmd”并回车,打开命令提示符。
- 输入“sfc /scannow”并回车,等待系统扫描并修复损坏的系统文件。
- 重新启动电脑,检查PC图标是否恢复。
四、其他PC图标问题

1. 磁盘分区图标显示不正常
- 在桌面空白处点击鼠标右键,选择“管理”。
- 在“计算机管理”窗口中,点击“磁盘管理”。
- 右击图标显示错误的磁盘,选择“更改驱动器符号和路径”。
- 点击“更改”,然后点击“添加”。
- 选择一个新的符号,点击“确定”。
- 点击“更改”按钮,然后点击“确定”。
- 重新启动电脑,检查磁盘分区图标是否恢复。
2. 系统托盘图标问题
- 打开Windows 7控制面板,找到并打开“通知区域图标”。
- 在“通知区域图标”中,选择“打开或关闭系统图标”。
- 找到问题图标,点击“打开”或“关闭”。
- 如果问题依旧,尝试重启explorer.exe程序。
通过以上方法,相信您已经能够解决Windows 7系统中的PC图标问题。如果问题依旧,建议您联系专业技术人员进行诊断和修复。
Windows 7, PC图标, 消失, 错位, 无法打开, 解决方法
相关推荐
- windows7删除所有系统,Windows 7 删除所有系统,轻松管理多系统环境
- ssd硬盘装系统教程,轻松提升电脑性能
- windows7系统并排显示窗口是灰色的,Windows 7系统中并排显示窗口变灰的原因及解决方法
- windows7激活系统退不出来,Windows 7 激活系统退不出来的解决方案详解
- windows7系统无法更改语言,Windows 7系统无法更改语言的问题解析及解决方法
- Windows7系统启动蓝屏闪退,Windows 7系统启动蓝屏闪退故障解析及解决方法
- windows7系统优化版,提升性能与稳定性的秘诀
- windows7声音系统提示,全面解析系统声音设置与优化
- Windows7系统密码钥匙在哪里, Windows 7系统密码钥匙在哪里?
- windows7系统如何设置,全面指南
教程资讯
教程资讯排行